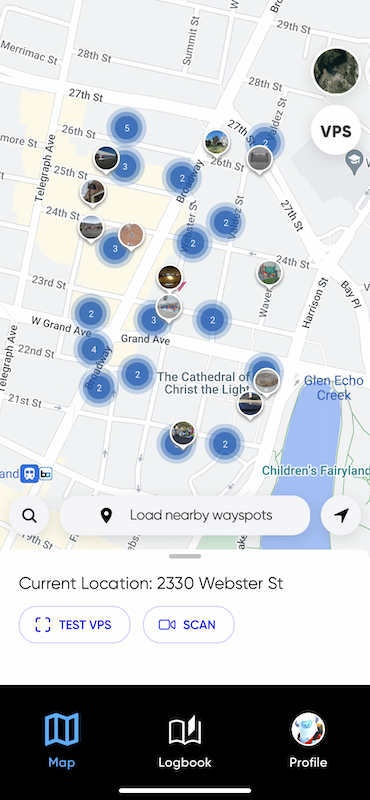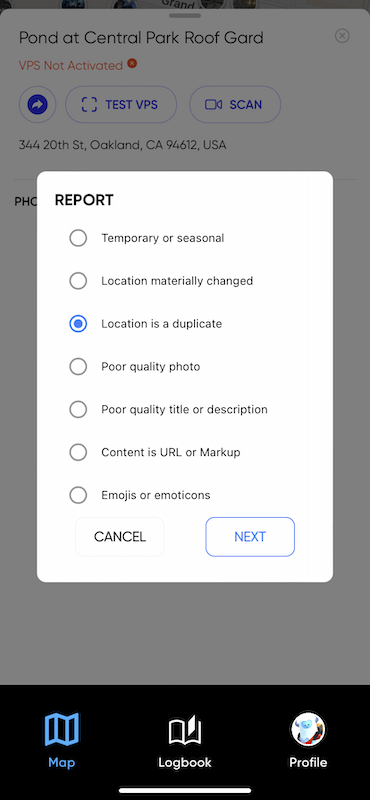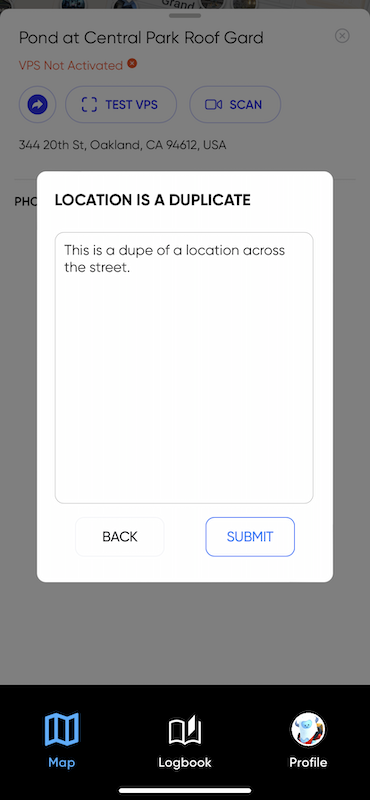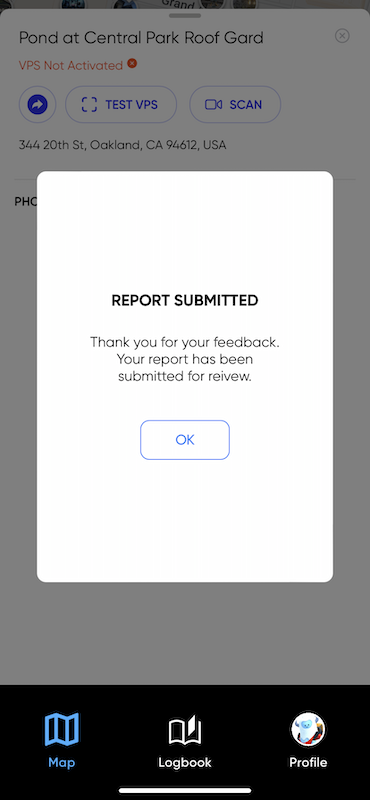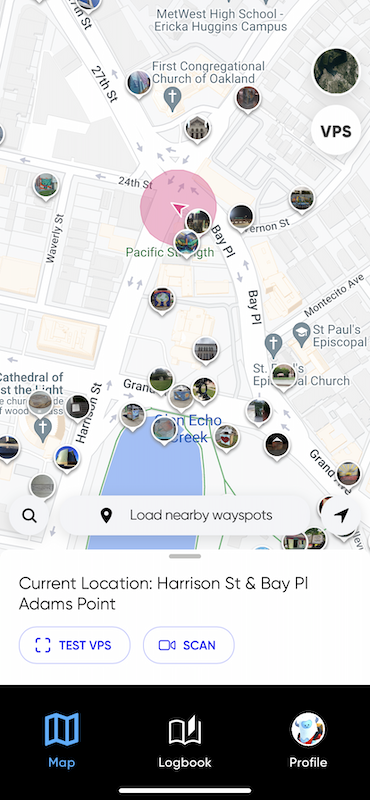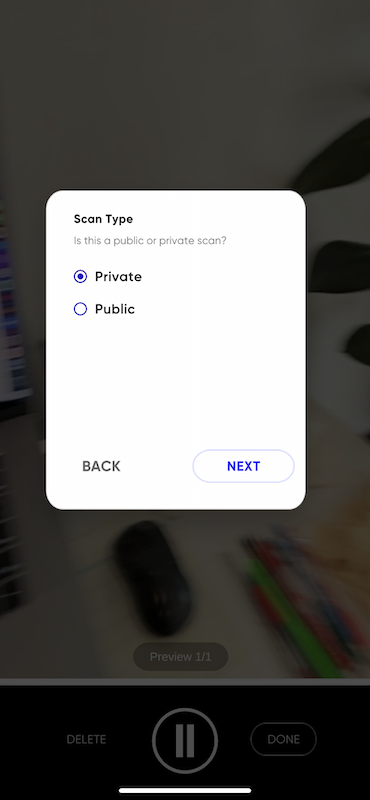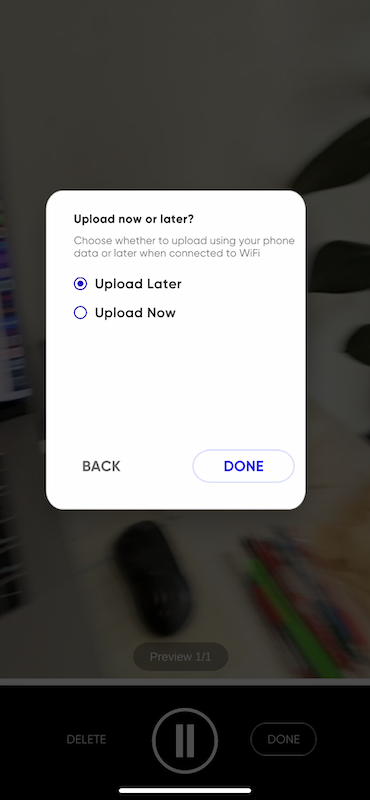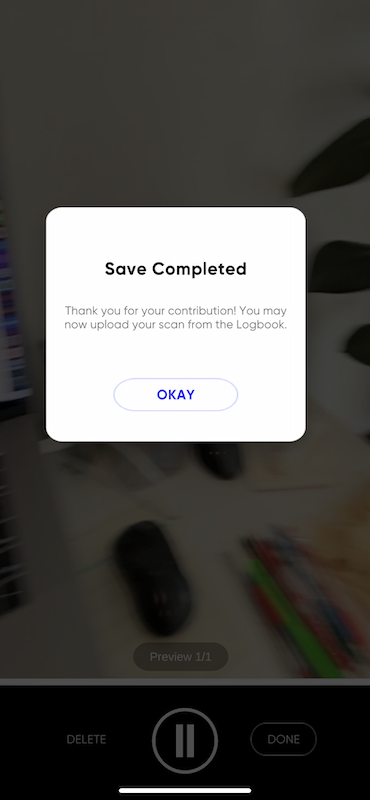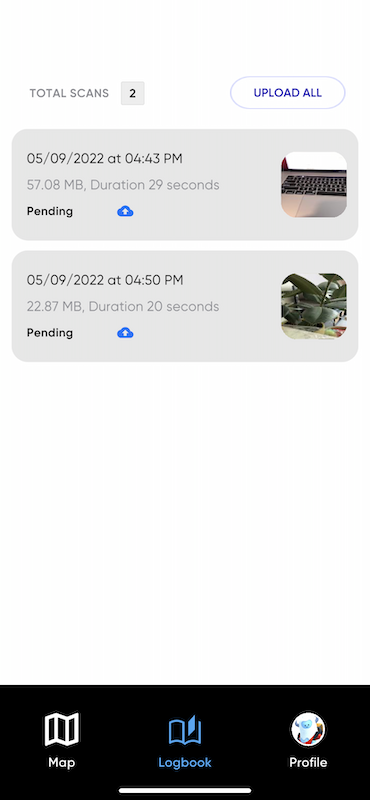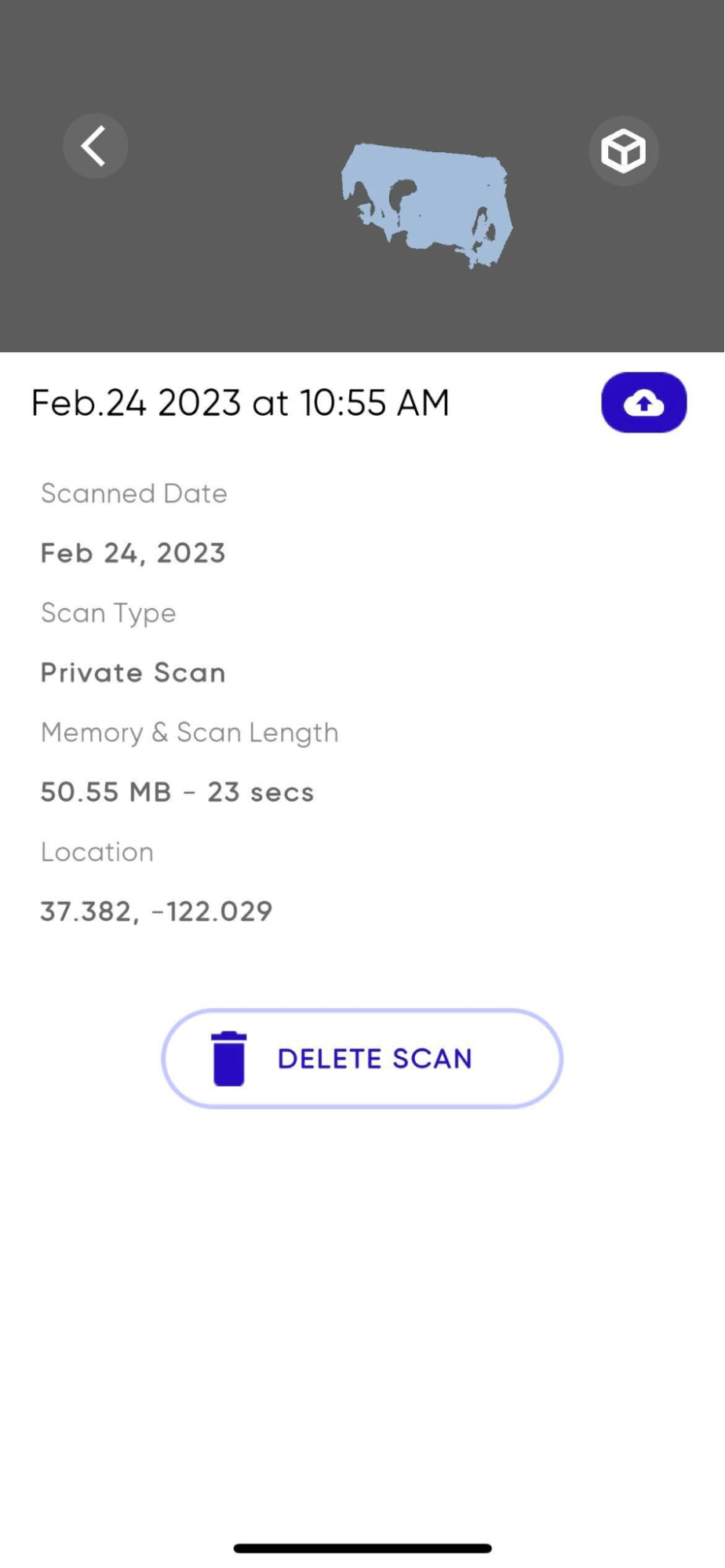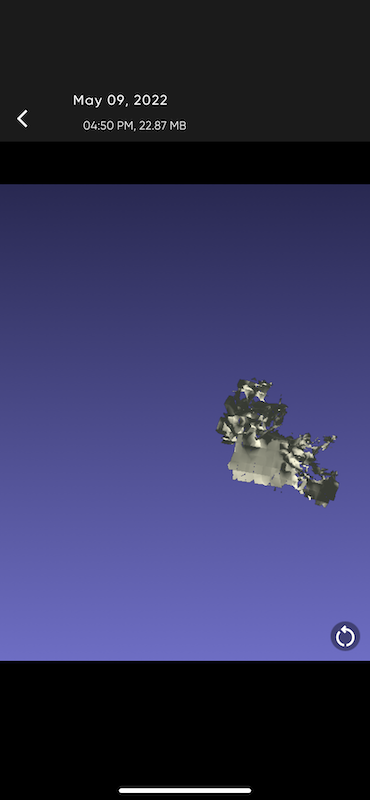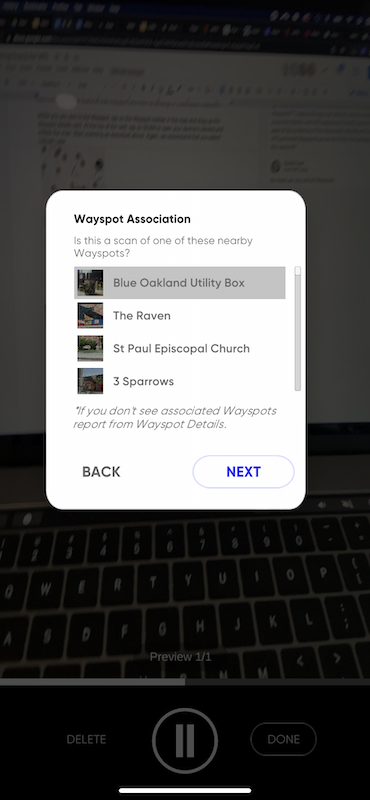VPSのためのスキャンを生成する
Lightship VPSは、VPSを使用してローカライズすることができる、世界各地の一般的に立ち入ることができる現実世界の特徴的な地点(Wayspot) を使用しています。Nianticは、Wayspotsのスキャンを作成するためのアプリ「Niantic Wayfarer」を提供しています。
Niantic Wayfarerアプリを使ってオブジェクトやロケーションのスキャンを始める前に、WayspotやLightship VPSのコンセプトを必ず理解してください。特に、VPSが有効なWayspotやプライベートVPSロケーションなどのコンセプトを理解する必要があります。
注釈
Niantic Wayfarerアプリでは、Niantic WayfarerプログラムやWebサイトとは異なる認証情報を使用します。また、Niantic Wayfarerアプリは、Niantic Wayfarerプログラムに関連付けられているアカウントではなく、 Lightship.dev 開発者アカウントに関連付けられます。
注釈
Niantic Wayfareはベータ版であり、将来のリリースで機能が変更される可能性があります。現在、アプリはローエンドのデバイス向けには完全に最適化されていません。
Niantic Wayfarerアプリのインストール
iOS
Niantic Wayfarerアプリを使用するには、iOS 12以上のバージョンとiPhone 8以降のデバイスが必要です。LiDAR対応のデバイスである必要はありません。
Niantic Wayfarerアプリをインストールするには、iOSデバイスで Testflightを使ってNiantic Wayfarerをテストする にアクセスしてください。
Android(ベータ)
Niantic Wayfarerアプリを使用するには、ARCoreパッケージが必要です。
Niantic Wayfarerアプリをインストールするには、Androidデバイスで Niantic Wayfarer にアクセスしてください。
Niantic Wayfarerアプリを使用する
Niantic Wayfarerアプリを使用して、Niantic Wayspotの表示や、テストを目的としたプライベートVPSロケーション向けのプライベートスキャンの作成、VPS有効なWayspot向けの追加スキャンの投稿、VPS有効なWayspotとプライベートVPSロケーションでのローカライズテストを行うことができます。各機能の詳細は次のとおりです。
Niantic Wayspotを表示する
VPSが有効なWayspotをはじめとする、既存のNiantic Wayspotの分布を把握する必要がある場合は、Niantic Wayfarerアプリを使用してWayspotをマップビューで表示することができます。このアプリでは、付近のNiantic Wayspotを確認できます。右上の VPS 切り替えボタンを使用して、VPSが作動したWayspotを確認することができます。
地図の下部にある Load Nearby Wayspot(付近のWayspotをロードする) をタップすると、周囲約1km四方にあるWayspotをアプリで確認することができます。デバイスの位置の周辺にあるピンクの円は、半径40mの徒歩圏内を表しています。地図を縮小表示すると、Wayspotが密集して表示され、すっきりと見やすくなります。
Wayspotの詳細情報を表示するには、地図上のWayspotマーカーをタップします。選択したWayspotマーカーが地図上に拡大表示されます。また、Wayspotのタイトルや写真、VPSの作動状況も読み込まれます。
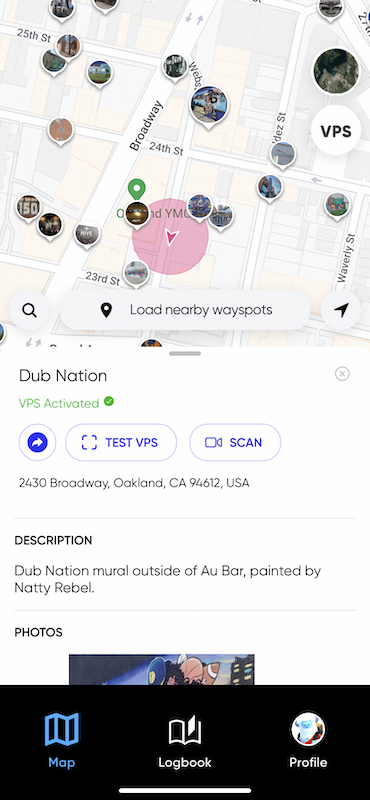
地図上の他のWayspotマーカーを選択して他のWayspotを表示するか、詳細カードの X をタップすると、デフォルトのマップビューに戻ります。
Wayspotを報告する
WayspotがNianticのWayspot基準(下記「適性基準」に記載)を満たさないと思われる場合は、Wayspotの詳細カードの下にある REPORT THIS WAYSPOT(このWayspotを報告する) をタップして報告理由を選択し、 Submit(送信) をタップしてください。
プライベートVPSのロケーションを作成する
VPSでアプリをテストするためにプライベートVPSロケーションが必要な場合は、Niantic Wayfarerアプリを使用して、プライベートスキャンをアップロードできます。このスキャンは、プライベートVPSロケーションを作成するために使用されます。このロケーションは、自分のみがアクセスでき、ご使用の Lightship.dev 開発者アカウントで作成したAPIキーを使用するアプリ内でのみローカライズすることができます。プライベートスキャンは非公開であるため、VPS Coverage APIで検出できない点に注意してください。
注釈
プライベートスキャンは、開発目的およびテスト目的でのみ使用してください。
プライベートスキャンを作成する前に、以下の「スキャンのベストプラクティス」と「プライベートスキャンのベストプラクティス」を必ずご確認ください。
プライベートスキャンの収集を開始するには、デフォルトのマップビューが表示されており、Wayspotマーカーが選択されていないことを確認します。マップの下にあるロケーションカードの SCAN(スキャン) をタップしてください。カメラビューが開き、下部に録画開始ボタンが表示されます。開始ボタンをタップしてスキャンを開始します。スキャンは20秒以上行わないとデバイスに保存されませんのでご注意ください。お使いのデバイスに1GB以上の空き容量があることを確認してください。
スキャンが終了したら、赤い停止ボタンを押すと、スキャン内容が自動的にお使いのデバイスに保存されます。その後、スキャンの Public(公開) または Private(非公開) を選択する画面が表示されます。 Private(非公開) を選択し、 Next(次へ) をタップします。なお、1分以上のスキャンはVPS用に複数のメッシュに分割されます。これらのメッシュは、 Lightship.dev 開発者ポータルで使用することができます。
今すぐアップロードするか、後でアップロードするかを選択するように求められたら、 Upload Later(後でアップロードする) を選択することをお勧めします。そうすることで、アップロードする前に再度プライベートスキャンを確認したり、Public(公開)ではなくPrivate(限定公開)を選択したことを確認できます。 Upload Later(後でアップロードする) を選択したら、 DONE 、 OKAY の順にタップします。その後、白い左矢印をタップし、カメラビューを終了します。
保存したスキャンをアップロードするには、下部のメニューバーの Logbook をタップします。保留中のスキャンアップロードがある場合には表示されます。スキャンの詳細を表示するには、リストビューでスキャンをタップします。これで、スキャンのサムネイルのほか、スキャンクリップの日付やサイズ、時間、種類、場所が表示されます。
サムネイルをタップすると、スキャンが保留されているメッシュのインタラクティブビューが開きます。スキャンの詳細カードでは、スキャンを削除またはアップロードすることができます。
保留中のスキャンのメインリストビューで UPLOAD ALL(すべてアップロードする) をタップして、すべてのスキャンのアップロードを開始するか、青いアップロードボタンをタップして、スキャンを個々にアップロードすることができます。
Logbookには、デバイスに保存され、アップロードが保留されているスキャンのみが表示されます。そのため、一度スキャンをアップロードしてLogbookから離れると、再度Logbookを表示してもスキャンは表示されません。
プライベートスキャンをアップロードすると、4時間以内にNianticによってPrivate(限定公開)の3Dメッシュに変換されます。プライベートVPSロケーションは Lightship.dev ポータルからアクセスして管理することができます。ここでは、処理ステータスの確認や、生成されたメッシュの閲覧、スキャンの削除を行うことができます。詳細については、 プライベートスキャンの管理 をご参照ください。
Niantic Wayspotのスキャンを投稿する
アプリで既知のWayspotをローカライズできない場合は、WayspotにVPSが作動するためのスキャンが十分に揃っていない可能性があります。そのWayspotや、VPSが作動した既存のWayspotのスキャンを追加送信することで、徐々にスキャン品質が改善されることが期待できます。
スキャンを作成する前に、必ず以下の「スキャンのベストプラクティス」をご参照ください。
Wayspotの近くに来たら、マップ上のWayspotマーカーをタップし、Wayspotの詳細カードを上にドラッグします。カードの上部にある SCAN(スキャン) をタップしてデバイスのカメラを開き、スキャンを開始します。上記の「プライベートVPSロケーションを作成する」に記載されているようにスキャンを開始しますが、スキャンタイプはPublic(公開)を使用します。ここでも、 Upload Later(後でアップロードする) を選択することをお勧めします。
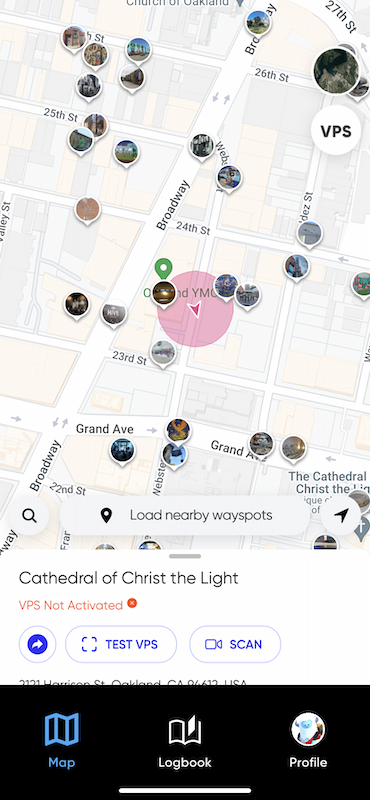
また、Wayspotマーカーが選択されていない場合は、デフォルトのマップビューからスキャンを作成することもできます。このような自由にスキャンを行うことができますが、その際、スキャンを付近のWayspotに関連付けるよう求められます。スキャンで取り込んだ画像がそのWayspotの3Dメッシュに正しく関連付けられるように、スキャンのロケーションに最も近いWayspotを関連付けることをお勧めします。
ローカライゼーションのテスト
既知のVPSが有効なWayspot、またはアップロードに成功したプライベートVPSロケーションのいずれかのスキャン品質をテストする必要がある場合、Niantic Wayfarerアプリを使用して行うことができます。VPSが作動しているWayspot地点またはプライベートVPSロケーションに行き、マップビューから TEST VPS(VPSをテストする) 機能を使用する必要があります。VPSが有効なWayspotのカバレッジエリア内であれば、VPSのローカライズをテストできます。VPSが有効なWayspotのカバレッジエリアの正確な境界を取得するには、 VPS Coverage API を使用する必要があります。
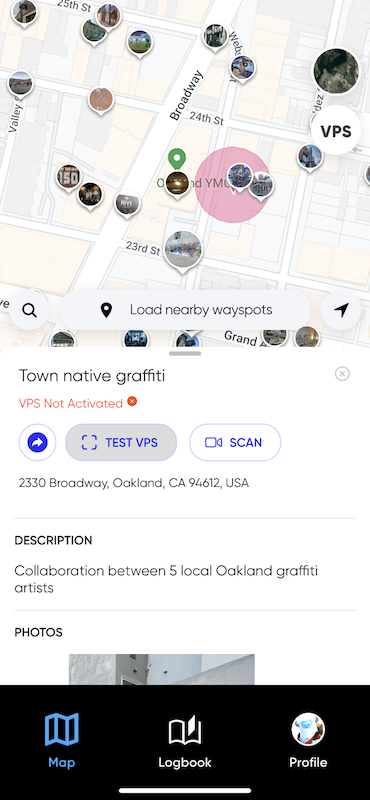
スキャンのベストプラクティス
VPSが作動したスキャン済みのWayspotまたはプライベートVPSロケーションは、そのロケーションの周囲が直径10メートル以下の大きさである必要があります。たとえば、代表的な銅像はVPSが作動したWayspotとして使用できますが、建物全体は使用できません。建物の正面や出入口は使用できる可能性があります。まずは小さなエリア(机、彫像、壁画など)から始めてみることをお勧めします。
スキャンする前に、周囲の環境に十分に配慮し、スキャンするロケーションが立ち入り可能な場所であることを確認してください。
必ずオブジェクトの周りを一周してください。一箇所の周りだけを回ったり、実際に動かずに携帯電話を振ったりしないようにしてください。デバイス上でメッシュが問題なく生成されれば、VPS用の3Dマップも適切に構築されるはずです。移動しながら、オブジェクトをスキャンするビューポイントを増やすことで、ローカライゼーションの精度も高くなります。移動しながらスキャンする場合は、以下の点に注意してください。
スキャンするオブジェクトから1.5メートル(5フィート)ほど離れた場所に立ち、オブジェクトを見ながらその周囲を30秒~1分ほど歩きます。
スキャンするオブジェクトやエリアの周辺を移動する方法など、事前に計画を立ててください。なるべく障害物がなく、見通しのよい道を確保しましょう。
デバイスは縦向きで持ってください。滑らかに動き、急に曲がったり、デバイスをぶつけたりしないようにしてください。こうすることで、トラッキングの精度が向上し、モーションブラー(被写体のぶれ)が軽減されます。
一箇所に立ってスマートフォンを動かすのではなく、スキャンするオブジェクトの周囲を歩きます。
同じ場所を何度でも再スキャンすることはできますが、オブジェクトやロケーションが直径10mの球状に収まっていることを確認してください。
デバイスのカメラは、ハイアングルやローアングルではなく、エリアやオブジェクトにまっすぐ向けてください。
最適な環境条件でのスキャンを心がけます。次のような点に注意してください。
周囲に人が多い場合はスキャンしない。
シーンが十分に明るいことを確認する。暗い場所でスキャンしなければならない場合は、ゆっくりと滑らかに動くことが重要になります。
不完全に見えるスキャンや、スキャンしようとしているものにふさわしくないものはアップロードしないでください。
次の動画では、これらのスキャンのベストプラクティスについて説明します。
プライベートスキャンのベストプラクティス
一日を通して、オブジェクトにほとんど変化がない場所をスキャンする。たとえば、机の上にノートパソコンを置いてスキャンし、その後、ノートパソコンを移動してローカライズしようとすると、失敗することがあります。
スキャンを送信する前に、そのスキャンが Private(限定公開) としてマークされていることを確認してください。
対象のロケーションを正確にスキャンできるように、プライベートスキャンに人を含めないようにする
スキャンを保存する際に、Upload Now(今すぐアップロードする)ではなく、 Upload Later(後でアップロードする) オプションを選択する。このオプションは、アップロードする前に再度プライベートスキャンを確認したり、Public(公開)ではなく、Private(限定公開)を選択したことを確認することができます。
なお、プライベートスキャンは、1週間に最大10回まで投稿できます。
新しいWayspotを推薦する
アプリで使用したいロケーションがNiantic Wayfarerアプリに表示されない場合は、Nianticにロケーションを送信して、Niantic Wayspotデータベースへの追加をリクエストすることができます。推薦がNianticによって受理されると、 Niantic Wayspotのスキャンを投稿する ことによって、VPSが作動したプロセスを開始することができます。
注釈
Wayspotの推薦フローは暫定的なワークフローであり、将来的にはNiantic Wayfarerアプリで行える予定です。この推薦フローは、Lightship開発者のみが利用できます。
推薦するには、送信するWayspotに必要な情報(以下に記載)を収集し、 送信フォーム にアクセスしてください。必ず、 Lightship.dev ポータルでLightshipに登録したメールアドレスを使用してください。公式の連絡は必ず、登録されたメールアドレスに送信されます。
送信フォーム リンクからWayspotの推薦テンプレート(CSVファイル)をダウンロードする必要があります。CSVファイルをダウンロードしたら、表計算アプリ(Google Sheets、Microsoft Excelなど)で開く必要があります。次に、リクエストしたWayspotごとに以下の情報を入力してください。
Wayspotのタイトル : 128文字以内
Wayspotの説明 : 最大512文字(1行20文字で表示されます)
VPSを利用する際の中心を表すGPS座標(詳細は以下参照)。座標の取得方法の詳細については、 こちら にアクセスしてください。
ロケーションの緯度(10進数、6桁)
ロケーションの経度(10進数、6桁)
Wayspotの画像。画像に関する以下の要件に注意してください。
JPEG形式
必要最小サイズ 512x512ピクセル
推奨サイズ 800x800ピクセル以上
ファイル名が
DeveloperName_title.jpeg形式であり、スペースや特殊文字が含まれていないNiantic と画像を共有するため、画像ごとにURLを記載する必要があります。なお、審査にあたり、画像URLは、一般公開されている必要があります。該当リンクが公開されていることを確認するには、リンクをシークレットモードのブラウザに貼り付けて、画像が読み込まれることを確認します。
画像は、ご自身で撮影したものである必要があります。他のソースから取得したものを使用することはできません。
Wayspot情報の入力が完了したら、スプレッドシートをCSVファイルとして保存し、送信フォームの Attachments(添付ファイル) でアップロードする必要があります。
推薦された内容がNiantic によって審査され、決定されると、Niantic より最新情報が届きます。support@nianticlightship.zendesk.comからのメールが届いていないかご確認ください。送信内容がNiantic の品質基準を満たしていない場合は、対応方法について直接お知らせする場合があります。推薦WayspotがNiantic によって受理されると、通知から2営業日以内にNiantic Wayfarerアプリで閲覧できるようになります。
Wayspotを送信する際には、次のセクションに記載されている適性基準および不承認基準に留意してください。
適性基準
Wayspotとして選択されるには、推薦内容が以下に該当している必要があります。
次の3つの基準のうち少なくとも1つを満たしていること
探索にふさわしい場所であること
運動にふさわしい場所であること
他の人と交流するのに最適な場所であること
永続的で物理的、有形、識別可能な場所かオブジェクト、または地域を代表するオブジェクトであること。
歩行者が安全かつ公的に立ち入ることが可能であること(屋内、屋外は問いません)
タイトルや説明文、写真に正確な情報が含まれていること
Lightship VPSでWayspotが適切に動作するには、以下の条件を満たしている必要があります。
焦点がはっきりと直径10mの球体に収まっていること(銅像や壁画、建物の外観(ファサード)など)。
外観にはっきりとした特徴があり、一貫性があること。砂浜や、可動式の家具が置かれている混雑したパティオスペース(小庭のようなスペース)は正しく動作しません。
反射や透明な特徴が最小限に抑えられていること。大きなガラス窓や鏡があるエリアでは、正しく動作しません。
不承認基準
Wayspotの不承認基準については、 不承認基準 をご参照ください。
アプリサポート
Niantic Wayfarerアプリの使用に関する問題やスキャンの送信プロセスに関する問題については、Nianticの開発者フォーラム https://community.lightship.dev/ をご参照ください。