iOS向けARDKアプリをビルドする
以下の手順で、ARDKアプリをビルドしてiOSデバイスにデプロイします。
前提条件
ARDKをUnityに追加する に記載されているように、ARDKパッケージを使用してUnityプロジェクトが設定されている必要があります。
認証 に記載されているように、APIキーを使用して、Unityプロジェクトに認証アセットが設定されている必要があります。
ARDKと互換性のあるiOSデバイスが必要です。互換性のあるiOSデバイスと最小バージョンのiOSのリストについては、 システム要件 の「ランタイム要件」を参照してください。
手順
Build Settings(ビルド設定) (メニュー: File(ファイル) > Build Settings(ビルド設定))にアクセスし、Player Settings(プレイヤー設定) ボタンをクリックします。
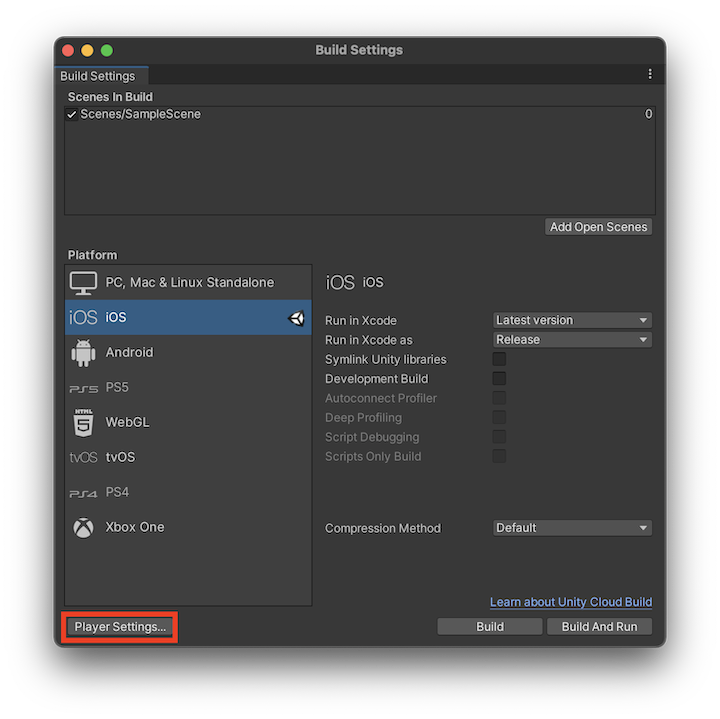
Company Name(会社名) を所属する組織名に変更します。続いて、iOS > Other Settings(その他の設定) 操作画面の順に移動してビルド設定を指定します。
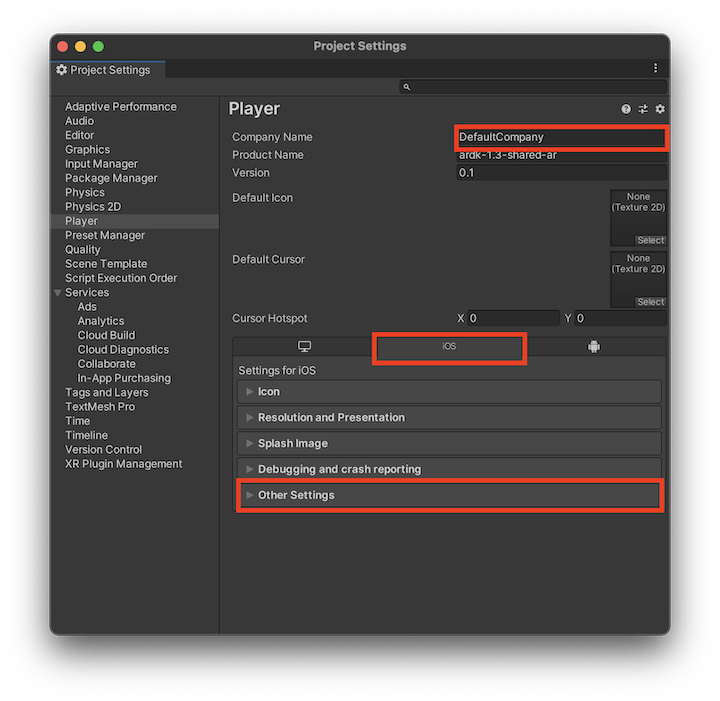
設定 |
値 |
機能 |
|---|---|---|
マルチスレッドレンダリング |
マルチスレッドレンダリングを使用するには、このオプションを有効にします。ARDKでは、このオプションの有効化と無効化のいずれもサポートされています。 |
|
カメラの使用目的 |
以下にデバイスのカメラにアクセスする理由を入力します: |
|
位置情報の使用目的 |
以下にデバイスの位置情報にアクセスする理由を入力します: |
|
対象iOSの最低バージョン |
11.0+ |
アプリが動作するiOSの最低バージョンを選択します。 |
ビルド設定 ウィンドウに戻ると、Example/StarterScene が自動的に追加され、Scenes In Build ボックス内にチェックが入っているのが分かります。チェックが入っていない場合は、Unity Projectウィンドウでシーンを探し、ボックス内にドラッグします。
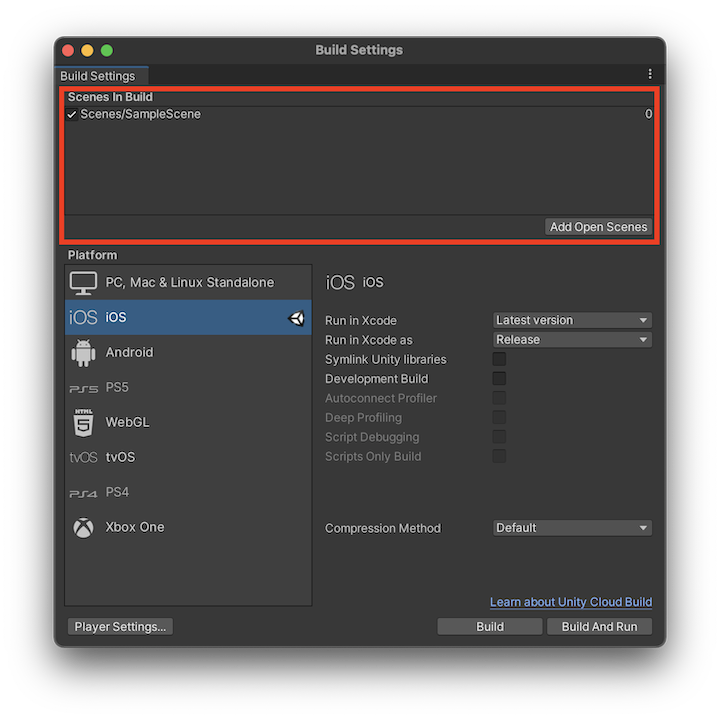
Build and Run(ビルドして実行) ボタンをクリックします。ビルドを任意の場所に保存し、Save(保存) をクリックします。しばらくすると、Xcodeが自動的に開きます。
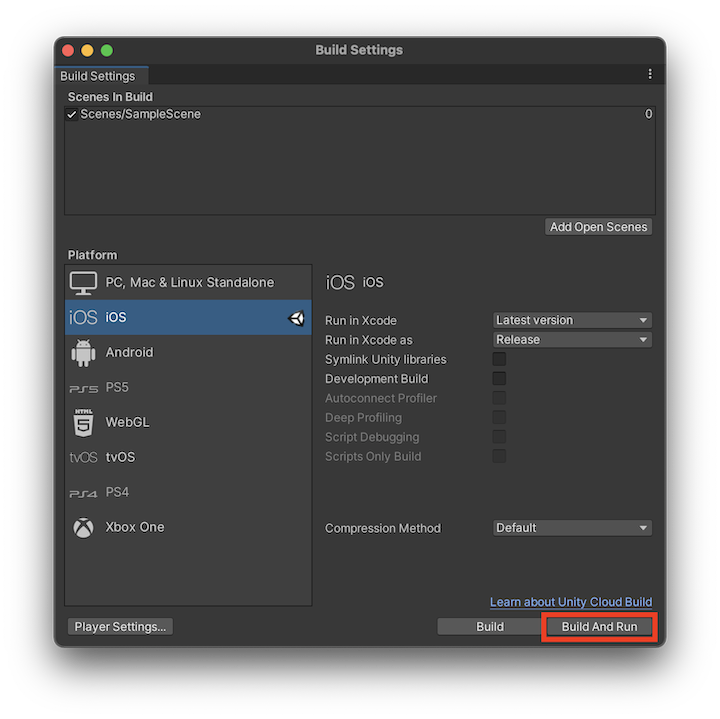
プロジェクトの Signing & Capabilities(署名と機能) メニューページに移動します。署名の Team(チーム) を選択します。また、Bundle Identifier(バンドルID) は所属する組織名に変更してください。
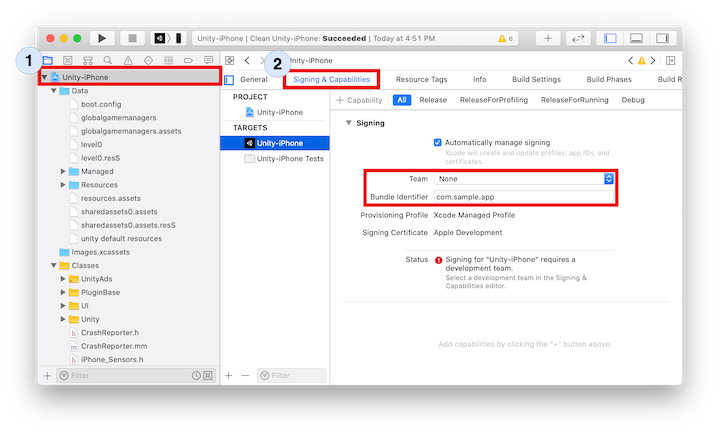
これでモバイルデバイスにビルドする準備ができました。iOSデバイスをコンピューターに接続し、
 ボタンをクリックします。接続したモバイルデバイスで、ARDK導入アプリが自動的に起動します。
ボタンをクリックします。接続したモバイルデバイスで、ARDK導入アプリが自動的に起動します。
上記のステップを行っているときに、XCodeでフレームワークやシンボルの欠落に関する複数のビルドエラーが発生する場合は、iOS Info.plistに必要なフレームワークを自動的に追加するpost-buildスクリプトが同梱されており、そのスクリプトが失敗することがあるためです。このエラーを修正するには、Unityからリビルドするか、次の操作を行います。
General(全般) メニューページの Frameworks, Libraries, and Embedded Content(フレームワーク、ライブラリ、組み込みコンテンツ) セクションに移動します。
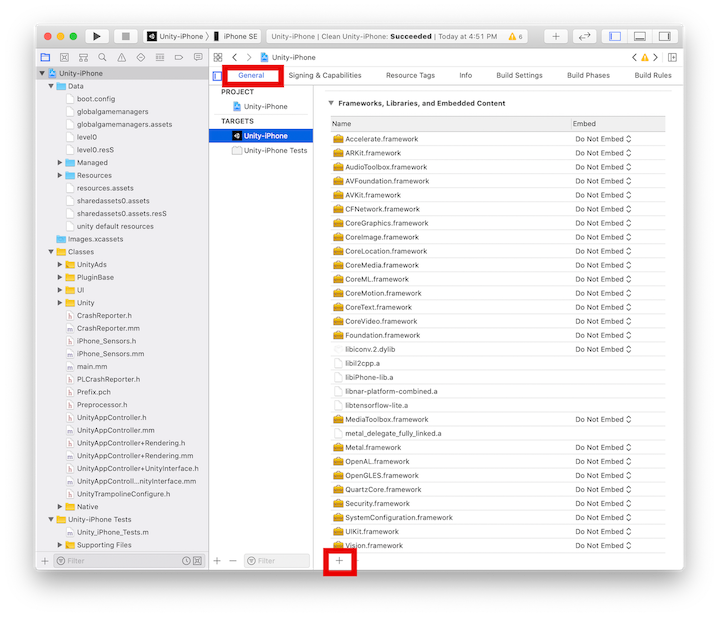
下部の + ボタンをクリックすると、次のフレームワークを手動でリンクすることができます。
ARKit
Vision
CoreML
CoreImage
MetalPerformanceShaders