認証
認証トークンとAPIキーを使ってプロジェクトを設定する方法。
ArdkAuthConfigの作成
ARDKのネットワーク機能やアウェアネス機能を使用するには、ARDKサーバーから認証トークンを取得する必要があります。このトークンは、有効なARDK APIキーで構成されている必要があります。
以下の手順は、ARDKを使用する**プロジェクトごと** に繰り返す必要があります。
プロジェクトの アセット ディレクトリ内に Resources/ARDK ディレクトリを作成し、
ArdkAuthConfigアセットを追加します。デフォルトで設定されている名前は変更しないでください。
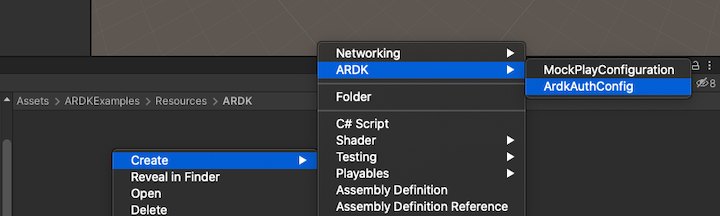
Lightship.devのアカウント <https://lightship.dev/account/dashboard>`__ を通じて生成された任意のAPIキーを使用して、
ArdkAuthConfig.assetの APIキー フィールドに入力します。
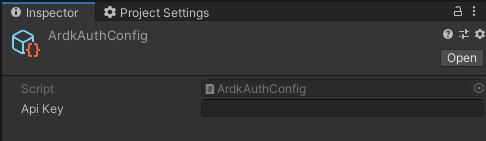
注釈
ArdkAuthConfigはAPIキーと一緒にプロジェクトに保存されるため、ArdkAuthConfigは一般公開しないでください。たとえば、一般公開されているgithubリポジトリでプロジェクトを共有する場合は、共有する前にArdkAuthConfigを削除するか、 Api Key フィールドを消去する必要があります。
アプリで正しいキーが使用されるように、Unityを再起動します。
セットアップ内容を確認する
注釈
Unityエディターでの認証は、現在Intel Macでのみ検証できます。他の開発プラットフォームを使用して、認証が正しく設定されていることを確認するには、ARDKアプリをモバイルデバイスにデプロイする必要があります。ログを確認するには、 Toggle Log ボタンをクリックします。
APIキーが有効で、正しく設定されていることを確認するには、ARDK使用例のUnityプロジェクト にあるLowLevelNetworkingシーンをお試しください。
シーン階層のExampleManagerオブジェクトにある、
NetworkSessionManagerコンポーネントを探します。
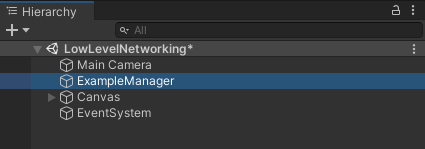
NetworkSessionManagerの RuntimeEnvironment プロパティをLiveDeviceに設定します。
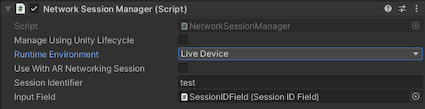
プレイモードに入ります。
ゲームビューウィンドウで、 Init ボタン、 Connect ボタンの順にクリックします。
認証に成功すると、ARDKサーバーにも正しく接続され、「ホストとして接続中」というログメッセージが表示されます。
認証に失敗すると、「接続に失敗しました」というログエラーメッセージと、 エラーコード
700(APIキーが正しくありません)または701(APIキーがArdkAuthConfigに正しく設定されていません)が表示されます。