リモートモードでのプレイ
リモート モードを使い、デバイスへの再デプロイなしでデバイス上でテストを行う。
概要
リモート モードでは、Unityエディターのプレイモードだけでコードを実行でき、デバイスへの再デプロイなしでコードの反復が行えます。ARDKはこの際、デバイスのリモートフィードアプリケーションのインスタンスとやり取りしてARDKコードをモバイルデバイス上で実行し、関係するデータをUnityに送り返します。
Unityエディターとリモートフィードアプリの接続はUSBケーブルまたはインターネット経由で実行することができます。
注釈
インターネット経由のリモートモードは、ARDKリリース2.1時点で廃止されています。
注釈
Windowsマシンでリモートを使用する場合、フレーム圧縮が行えないためパフォーマンスが低下します。
リモートフィードアプリケーションのインストール
リモートモードを使用するには、ARDKのリモートフィードアプリケーションをインストールしたAR対応デバイスが必要です。
インストール方法:
Niantic の開発者ポータル ARDKダウンロードページ からARDK使用例プロジェクトをダウンロードし、Unityプロジェクトにインポートしてください。
プロジェクトウィンドウ で、ARDK使用例/バーチャルスタジオに移動し、ARDKのリモートフィードアプリのシーンを探します。
Build Settings(ビルド設定)**(メニュー : **File(ファイル) > Build Settings(ビルド設定))に進み、ARDKのリモートフィードアプリのシーンアセットを Scenes In Build(ビルドのシーン) パネルにドラッグして、ビルドにこのシーンを組み込みます。モバイルデバイスでアプリケーションを開いたときにロードされるように、このパネルに、このシーンのみ含まれているか、最初のシーンであることを確認します。
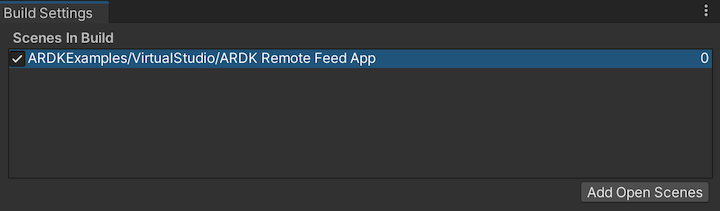
リモートフィードアプリの接続
モバイルデバイス上でリモートアプリを開き、使用したい接続モードを選びます。画面が一瞬ピンク色になり、その後青色に変わり、「接続を待機中…」という文字が表示されます。
Unityエディターのツールバーでバーチャルスタジオウィンドウを開きます(メニュー:Lightship > ARDK > バーチャルスタジオ )。
Lightship ウィンドウが表示されない場合は、Unityエディターの再起動をお試しください。
Virtual Studioウィンドウの Remote(リモート) タブを開きます。
リモートフィードアプリ(インターネットまたはUSB)で選択した接続方法と同じものを選択します。
[USB接続のみの場合] Consoleウィンドウの エディター ドロップダウンから、ご使用のデバイスを選択します。
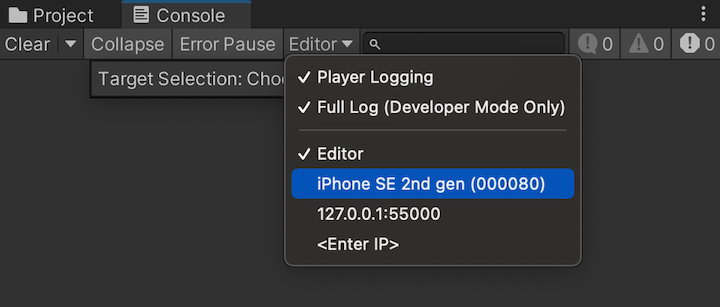
[インターネット接続のみの場合] 携帯電話に表示されている文字をVirtual Studioウィンドウの**PIN** 欄に入力します。
Unityエディターでプレイモードに入ります。リモートフィードアプリの画面が緑になり、Virtual Studioウィンドウのステータスが「接続済み」となります。
ARSession が構築および実行されると、リモートフィードアプリがカメラフィードを表示し始めます。対象シーンが ARFrames からカメラ画像をレンダリングするよう設定されている場合( ARRenderingManager コンポーネントを使用)、カメラフィードがUnityエディターのゲームビュータブにミラーリングされます。
トラブルシューティング
Virtual Studioウィンドウが、ピンク色の文字で「Waiting for Remote Connection to be ready...(リモート接続の準備を待機中…)」と表示されたままになる。
(これはUnityエディターがARDKのバックエンドサーバーに接続できないことを意味します)
コンピューターがインターネットに接続されていることを確認する。
認証 がセットアップ済みであることを確認する。
ARDKが最新バージョンになっていることを確認する。
サーバーの問題を診断する方法については、 トラブルシューティング ページのネットワークセクションで詳細をご覧いただけます。
ARDKのリモートフィードアプリがピンクの画面のままになる。
(これはARDKのリモートフィードアプリがARDKのバックエンドサーバーに接続できないことを意味し、インターネット接続使用時にのみ起こります)
デバイスがインターネットに接続されていることを確認する。
認証 がセットアップ済みであることを確認する。
アプリが最新バージョンのARDKでビルドされていることを確認する。
サーバーの問題を診断する方法については、 トラブルシューティング ページのネットワークセクションで詳細をご覧いただけます。
ARDKのリモートフィードアプリが青い画面のままになりVirtual Studioウィンドウが青い文字で「接続を待機中…」と表示されたままになる。
(これはUnityエディターがARDKのリモートフィードアプリに接続できないことを意味します)
インターネット接続を使用している場合:
入力したPINに間違いがないか確認する。
リモートフィードアプリでインターネットを選択し、アプリが青い画面になっていることを確認する。
USB接続を使用している場合:
リモートフィードアプリをビルドする際に、Development Build が選択されていることを確認する。
Unityのコンソールウィンドウの**Editor** ドロップダウンで、使用するデバイスがハイライトされていることを確認する。
Unityエディターとリモートフィードアプリケーションのいずれも再起動を試す。
(Androidのみ)上記がすべて失敗した場合、Android端末をUSBで接続するためには、手動でトンネルの設定が必要な場合があります。設定方法:
コマンドプロンプトを開いて
adb forward tcp:34999 localabstract:Unity-{insert bundle identifier here}とタイプし、{insert bundle identifier here}をリモートapkのバンドルID(パッケージ名)に変更します。Unityを一度終了し、再度開きます。
ローカルプレイヤー(
AndroidPlayer(ADB@127.0.0.1:34999))が選択可能になっていることを確認します。
アプリとVIrtual Studioウィンドウには接続済みと表示されているのに、Unityエディターの再生を押しても何も起きない。
まず、正しい
RuntimeEnvironmentでARSessionを作成し、RunがそのARSessionに呼び出されていることを確認します。続いて、必要なデータに対する適切なコールバックにサブスクライブし、何らかの方法でARフレームをレンダリングしていることを確認します。
ARフレームの受け取りとレンダリングを行う最も簡単な方法は、シーンに
ARSceneCameraプレハブを追加するか、シーン内の既存のカメラにARRenderingManagerを追加することです。カメラにARRenderingManagerを追加する場合、カメラがデバイスのポーズで動くようにARCameraPositionHelperも追加しておくことを推奨します。
最後に、USB接続使用時にUnityエディターが疑似的な接続を行っており、実際にはデバイスに接続されていない場合があります。上記のトラブルシューティングチェックに従い、デバイスとUnityエディターが適切に接続されていることを確かめてください。