How to Copy an Existing Theme
You can make your own Map Theme by making a variant of an existing theme prefab. You can use that variant to change the base prefab settings using the Override menu.
Prerequisites
- You will need a new 3D (URP) Unity project with Lightship Maps installed. For instructions, see Installing the Lightship Maps SDK.
Creating a Variant Theme
You can copy an existing theme by creating a variant theme:
-
In the Project tab, find a theme prefab you want to copy. If you want to start with a base theme, you can find the Lightship SDK base themes in
Packages/Lightship Maps SDK/SampleAssets/Themes/_Base. -
Copy that theme prefab to somewhere in your
Assetsfolder. -
Select the theme prefab and under the Assets menu select Create > Prefab Variant (or use the right-click menu on the prefab).
-
Name your new theme variant. The variant's icon will show a stripe on one surface.
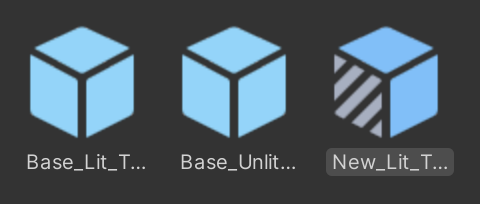
-
Select the variant to modify its components, properties, or child objects (e.g. builders).
Updating a Base Theme
When you update a base theme, the changes will flow to all the variant themes created from that base. There are two methods for updating a base theme:
-
Locate the base theme in the Project view. Select it, and make the appropriate changes.
-
In the Inspector view of a variant theme, select the Overrides drop-down.
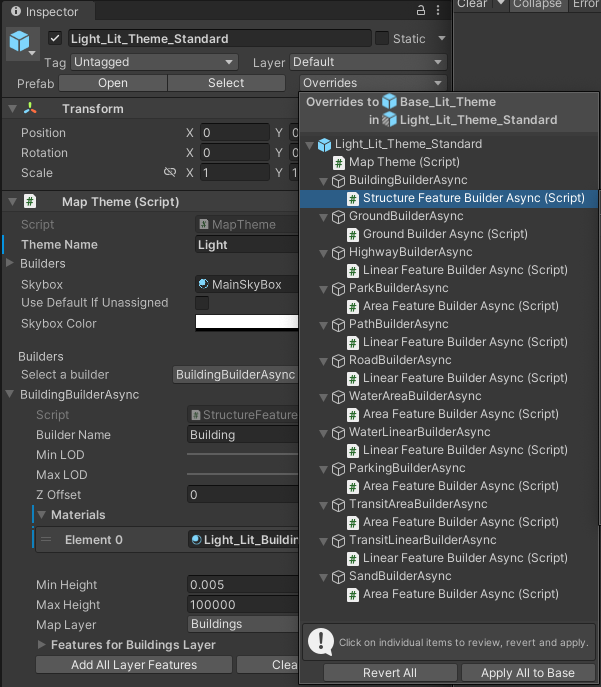
- Select individual changes from the base theme and select Apply from the Override dialog
- Or, select Apply All To Base from the Overrides menu.