Niantic SDK for Unityの設定
ARDK 3.13.0は2025年4月23日にリリースされます。 ARDK 2.xを含む3.13.0以前のすべてのバージョンは、2025年5月1日から6ヶ月間のサポート期間に入り、2025年11月1日に動作を停止します。 3.13.0リリースノートを参照してください。 お問い合わせはこちらまで support@nianticspatial.com
SDKを設定するには、Unityをダウンロードしてインストールし、ARDKのUnityパッケージをインストールします。次に、AR体験を実行するプラットフォームに合わせてUnityの設定を行います。 その後、Unity内でAPIキーを使ってLightshipを認証し、使用するプラットフォームデバイスに応じて�その他の必要な設定を行います。最後に、UnityでARシーンの基本要件を設定します。
Lightship Magic Leap 2の統合は現在ベータ版のため、一部の機能が正常に動作しない場合があります。
Unityのダウンロードとインストール
Unityをダウンロード。 Unity 6 (6000.0.36f1) と Unity 2022 LTS (2022.3.57f1) をサポートしています。
Unity 2022 LTSを使用しているユーザーは、SessionStateChangedEventUnitエラーを回避するため、Package Managerを使用して、Visual Scriptingを 1.9.0 から 1.9.1 以降に手動でアップグレードする必要があります。
Unity 6はデフォルトで**Universal Render Pipeline (URP)**を使用します。 ARDK を Unity 6 で使用するには、プロジェクト作成時に Built-in Render Pipeline テンプレートを選択するか、How to Set Up ARDK with the Universal Render Pipeline の手順に従って ARDK の URP サポートを有効にする必要があります。
プロジェクトを作成し、ARDKをインストールする
- Android
- iOS
- Magic Leap 2
プロジェクトを作成し、ARDKをインストールする
- Universal 3D(Core) テンプレートで新しいUnityプロジェクトを作成します。
- Unityプロジェクトで、 Window トップメニューを開き、 Package Manager を選択します。
- Package Manager タブのプラスメニューから、 **Add package from git URL...**を選択してください。
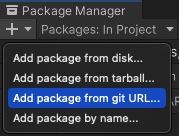
https://github.com/niantic-lightship/ardk-upm.gitと入力します。- 新しいInput System PackageをARFoundation 5.0用に有効化するよう求められたら、 Yes をクリックしてください。 この際、Unityエディターの再起動が必要になることがあります。
- SharedARパッケージを追加するには、 :
https://github.com/niantic-lightship/sharedar-upm.gitを使用して同じ手順を繰り返します。
特定のARDKバージョンを使用する場合は、リリースページ(ardk-upm, sharedar-upm)から、 .tgz をダウンロードしてください。 その後、上記のインストール手順に従い、Git URLではなく、「Add package from tarball」を選択します。
プロジェクトを作成し、ARDKをインストールする
- Universal 3D(Core) テンプレートで新しいUnityプロジェクトを作成します。
- Unityプロジェクトで、 Window トップメニューを開き、 Package Manager を選択します。
- Package Manager タブのプラスメニューから、 **Add package from git URL...**を選択してください。
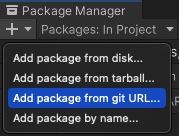
https://github.com/niantic-lightship/ardk-upm.gitと入力します。- 新しいInput System PackageをARFoundation 5.0用に有効化するよう求められたら、 Yes をクリックしてください。 この際、Unityエディターの再起動が必要になることがあります。
- SharedARパッケージを追加するには、 :
https://github.com/niantic-lightship/sharedar-upm.gitを使用して同じ手順を繰り返します。
特定のARDKバージョンを使用する場合は、リリースページ(ardk-upm, sharedar-upm)から、 .tgz をダウンロードしてください。 その後、上記のインストール手順に従い、Git URLではなく、「Add package from tarball」を選択します。
LightshipのMagic Leapプラグインは、 ML OSバージョン1.10 および ML Unity SDKバージョン2.5 と互換性があります。
Magic Leap Hubで、以下の設定を行います。
-
Magic Leapの開発者ポータルからMagic Leap Hub 3をダウンロードしてインストールします。
-
Magic Leap 2の電源を入れ、USBで接続します。 コンピューターへの接続を許可するプロンプトがデバイス上に表示される場合があります。
-
インストールされているMagic Leap OSのバージョンが正しいことを確認してください。
-
Magic Leap 2で開発者モードとUSBデバッグを有効にするには、以下の手順に従って設定してください。
- Settings アプリの About セクションに戻ります。
- Build Number まで下にスクロールし、 7回連続でタップして、 Developer Mode を有効にします。
- System 設定メニューを開き、 Advanced まで下にスクロールして Developer Options を開きます。
- Debugging で、 USB Debugging を有効にします。
- デバイスを接続した際に表示されるプロンプトで、 Allow USB Debugging を選択します。 今後この手順を表示しない場合は、 Always allow にチェックを入れます。
-
Unityを開き、 3D(ビルトインレンダーパイプライン) テンプレートで新しいプロジェクトを作成します。 Lightshipは、URPで構築されたMagic Leapアプリケーションにも対応していますが、サンプルはURPでは動作しません。
-
Magic Leap SDKと依存関係をインストールします。
-
Magic Leap Hubを開き、左側の Packages ��メニューで下にスクロールして Unity Package を選択します。 Version のドロップダウンメニューから 2.5.0 を選択し、インストールします。
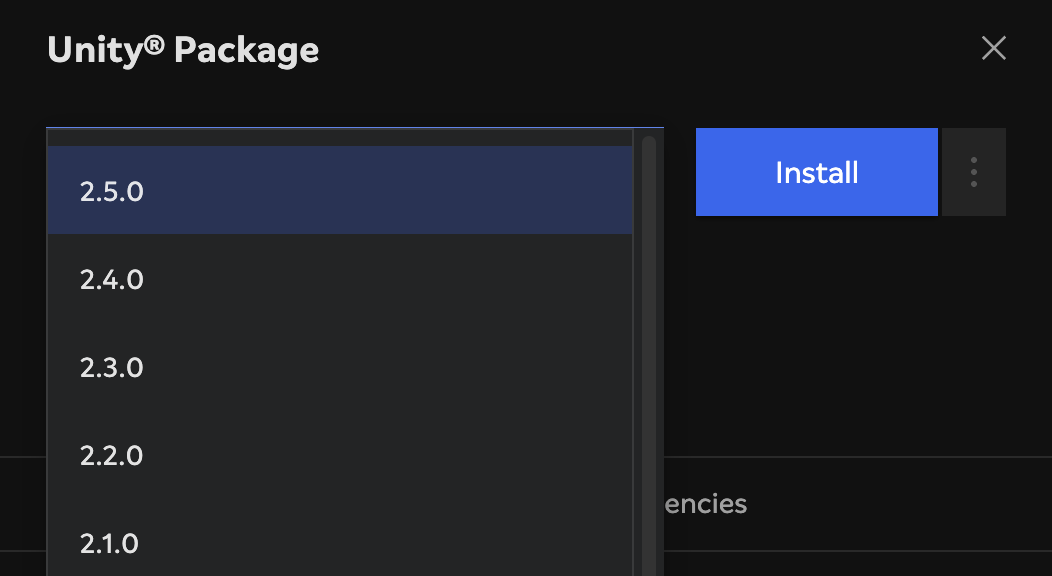
-
Unityパッケージのインストールが完了したら、 Packages メニュー内で ML C SDK を探します。 それを選択し、 Version のドロップダウンメニューから 1.10.0 を選択してインストールします。
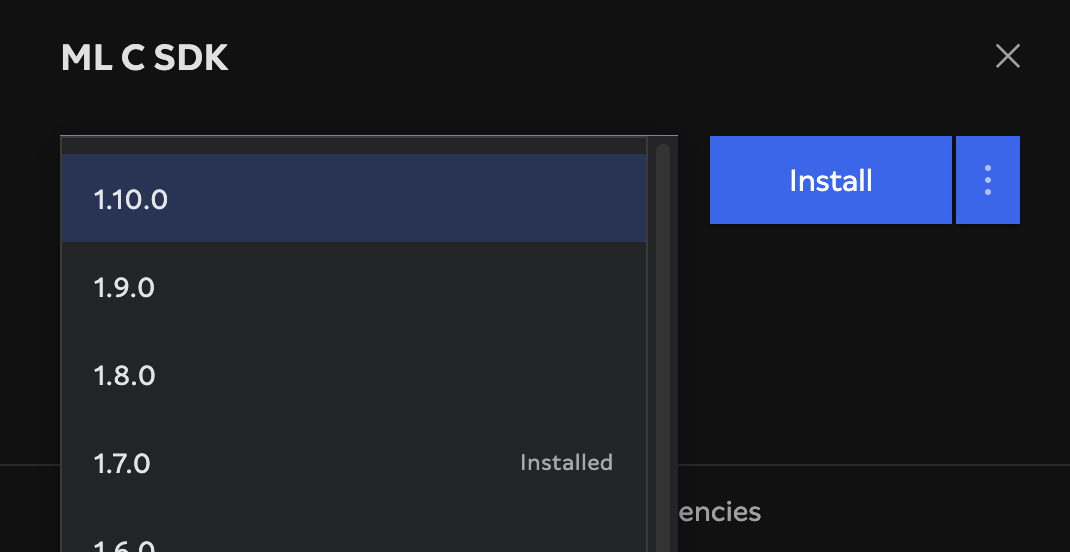
-
Unityで以下の手順を実行します。
- Unity Asset Storeから、Magic Leap Setup ToolをUnityアカウントに追加します。
注意!
Unity 6にはMagic Leap Setup Toolのバージョン2.0.14が必要です。 同じバージョンはUnity 2022でも動作し、セットアップツールの指示に従うことをお勧めします :::
- Magic Leap Setup ToolをUnityプロジェクトにインポートします。
- Unityで、上部の Window メニューを開き、 Package Manager を選択します。
- Packages: In Project のドロップダウンメニューを展開し、 My Assets を選択します。
- Magic Leap Setup Tool を選択し、 Import をクリックします。
- 選択画面が表示されたら、 Use OpenXR を選択します。
- インポートが完了すると、Magic Leap Project Setupウィンドウが自動的に開きます。
- トラブルシューティング:Setup Toolが「Loading and Importing...」で止まってしまう場合は、プラットフォームターゲットを変更し、Unity Editorの再コンパイルを試してください。
- Magic Leap Setup Tool を使ってプロジェクトの設定を行います。
- Set build target to Android の横にある Fix Setting をクリックします。 この最初のステップを完了しないと、セットアップツールは先に進めません。
- Magic Leap SDKをインポートします。
- Import Package をクリックします。
- Magic Leap Registryの使用について尋ねる画面が表示されたら、 Use Local Copy を選択します。 (「Use Magic Leap Registry」オプションを選択すると、利用可能な最新バージョンがインストールされますが、お使いのLightshipプラグインのバー��ジョンと互換性がない場合があります。)
- Magic Leapの
unityディレクトリが自動的に表示されます。 macOSでは、~/MagicLeap/tools/unityにあります。v2.5.0のフォルダを開き、com.magicleap.unitysdk.tgzパッケージを選択します。 - 新しいInput System Packageの有効化を求められた場合は、 Yes をクリックしてください。 この際、Unityエディターの再起動が必要になることがあります。
注意!
このプロセス中、Unity Editorがクラッシュまたはフリーズすることがあります。 これはMagic Leap Setup Toolのバグです。 クラッシュした場合は、Editorを開き直してください。 フリーズした場合は、Editorを強制終了してから再度開いてください。 この問題にもかかわらず、SDKは正常にインポートされている。
- Enable Magic Leap Featureの設定 これにより、XR Plugin Management ウィンドウが開き、自動的にOpenXR にチェックが入るか、チェックが外れたままになります。 チェックされていない場合は、手動で有効にしてください。
- Apply All クリックして、残りのセットアップ手順を自動化します。 セットアッププロンプト�が表示された場合は、 Continue と Yes を選択してください。
- Niantic SDK for Unityパッケージをインポートします。
- Unityで、上部の Window メニューを開き、 Package Manager を選択します。
- Package Manager タブのプラスメニューから、 **Add package from git URL...**を選択してください。
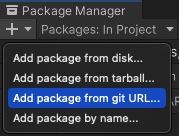 注意!
注意!次の2つのステップでは、Magic Leap 2とLightship Unityパッケージの追加について説明します。 「Assertion failed(アサーションに失敗しました)」というエラーが出たとしても、それは気にする必要はありません。 Editorを再起動することでそれらを取り除くことができます。
- Niantic Lightship ARプラグインを追加するには、
https://github.com/niantic-lightship/ardk-upm.gitをパッケージのURLとして入力します。- 新しいInput System PackageをARFoundation 5.0用に有効化するよう求められたら、 Yes をクリックしてください。 この際、Unityエディターの再起動が必要になることがあります。
- Magic Leapパッケージを追加するには、 :
https://github.com/niantic-lightship/ardk-ml2-upm.gitをパッケージのURLとして入力し、同じ手順を繰り返します。
特定のARDKバージョンを使用する場合は、ARDKのリリースページ(ardk-upm, ml2-upm)から、 .tgz をダウンロードしてください。 その後、上記のインストール手順に従い、Git URLではなく、「Add package from tarball」を選択します。
Universal Render Pipeline(URP)を使用している、または使用する予定の場合は、How to Set Up ARDK with Universal Render Pipelineを参照して、セットアップ手順を追加してください。
Lightshipのアカウントを作成してAPIキーを設定する
- Lightship トップメニューを開き、 設定 を選択して、Lightshipの設定メニューを開きます。 Credentialsの下にあるGet API Keyをクリックします。 lightship.devのWebサイトがブラウザのウィンドウで開きます。
- Lightshipアカウントが必要な場合は、新しく作成してログインします。
- プロジェクトページを開き、既存のプロジェクトを選択するか、新規プロジェクトをクリックして新規プロジェクトを作成します。
- プロジェクトの 概要 ページで、APIキーの横にあるコピーアイコンをクリックしてAPIキーをコピーします。
- Unityの Lightship設定 ウィンドウに戻り、APIキーを APIキー フィールドに貼り付けます。
モバイル向けXR Loaderを有効化する
Unity 2022.3.10f1 以降のバージョンでは、以下の手順を実行するとコン��ソールに無害なエラーが表示される場合があります。
- Android
- iOS
- Magic Leap 2
- Lightship のトップメニューを開き、 XR Plug-in Management を選択します。
- XR Plug-in Management メニューでAndroidタブを開き、 Niantic Lightship SDK + Google ARCore のチェックボックスをオンにします。
- Lightship のトップメニューを開き、 XR Plug-in Management を選択します。
- XR Plug-in Management メニューでiOSタブを開き、 Niantic Lightship SDK + Apple ARKit のチェックボックスをオンにします。
- 上部のツールバーの Lightship メニューを開き、 Set Up ML2 ボタンをクリックします。
- 同じ Lightship メニューから、 XR Plug-in Management を選択します。
- XR Plug-in Management メニューでAndroidタブを選択し、有効化されていない場合は OpenXR のチェックボックスをオンにします。
- Magic Leap 2 feature group と Niantic Lightship support for Magic Leap feature group のチェックボックスをオンにします。
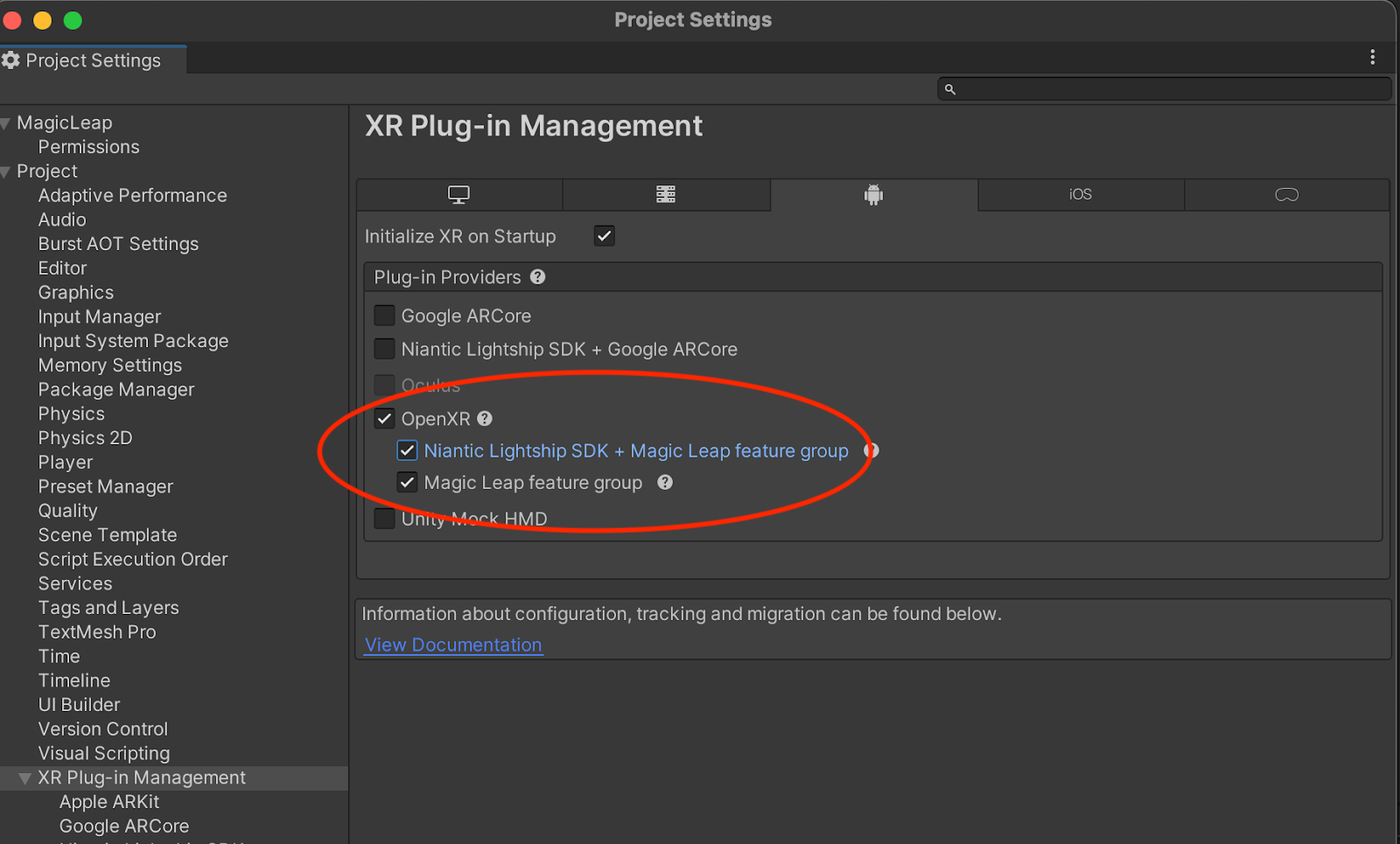
- 以下のUnityの設定が正しいことを確認してください。 これらは既に正しく設定されているはずですが、問題が発生した場合は設定を再度確認することをお勧めします。
- 上部ツールバーから、 Unity -> Settings -> External Tools の順に開きます。
- Gradle、Android SDK、NDKがUnityのデフォルトに設定されていることを確認してください。
- Project Settings メニューで、以下の手順を行います。
- Magic Leap メニューを展開し、 Permissions を選択します。 カメラへのアクセス許可が有効になっていることを確認してください。
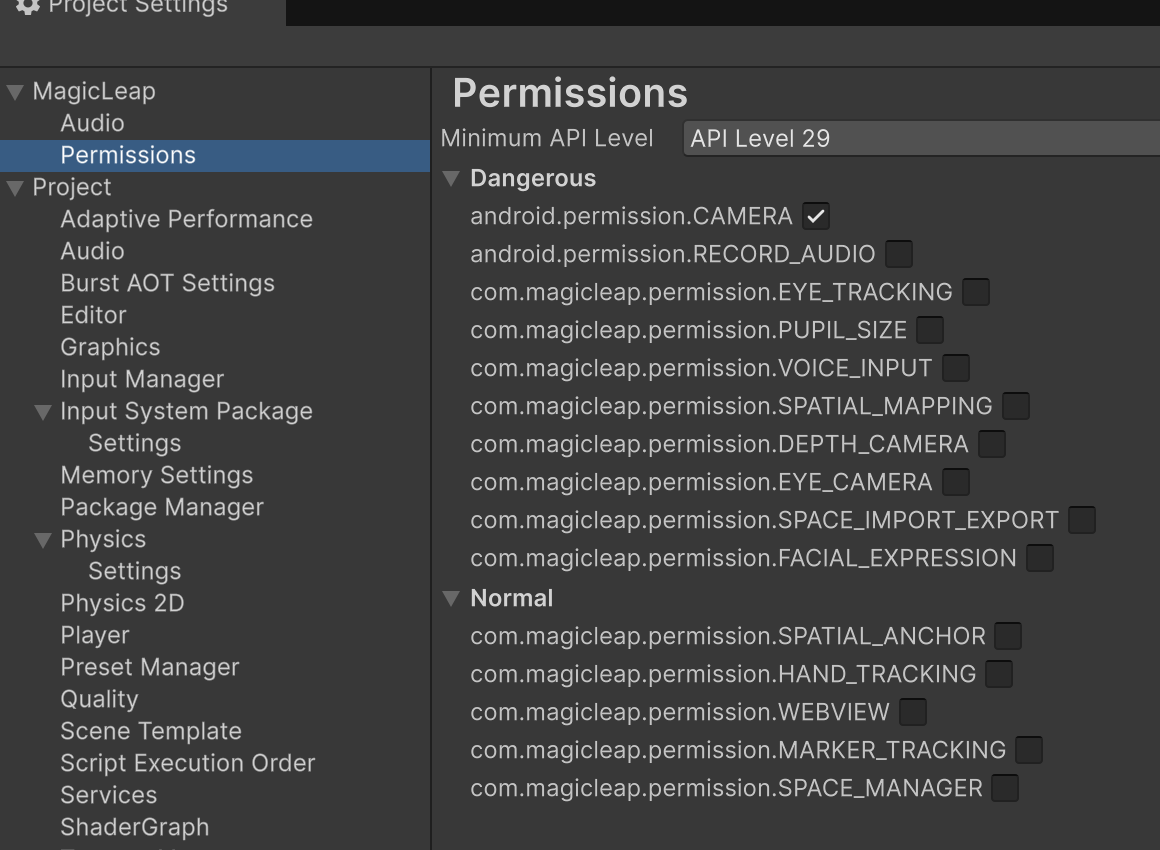
- XR Plug-in Management メニューを展開し、 OpenXR を選択して Android タブを開きます。 少なくともMagic Leap 2 Reference Spaces、Magic Leap 2 Support、およびLightship Magic Leap Features integrationのFeature Groupが有効になっていることを確認してください。
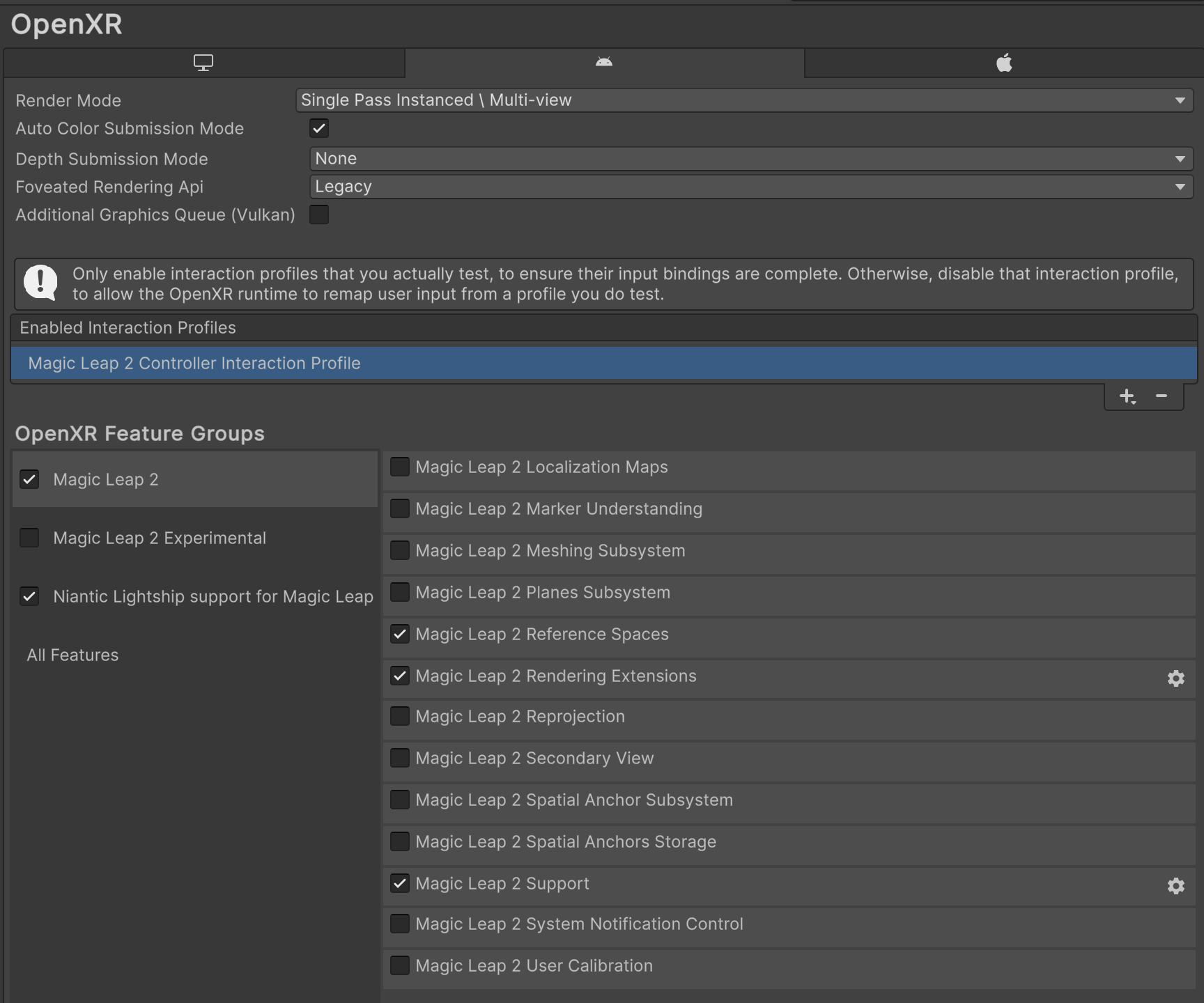
- Magic Leap 2 Support の設定を開きます。 Perception Snapshots と書かれたボックスにチェックを入れます。
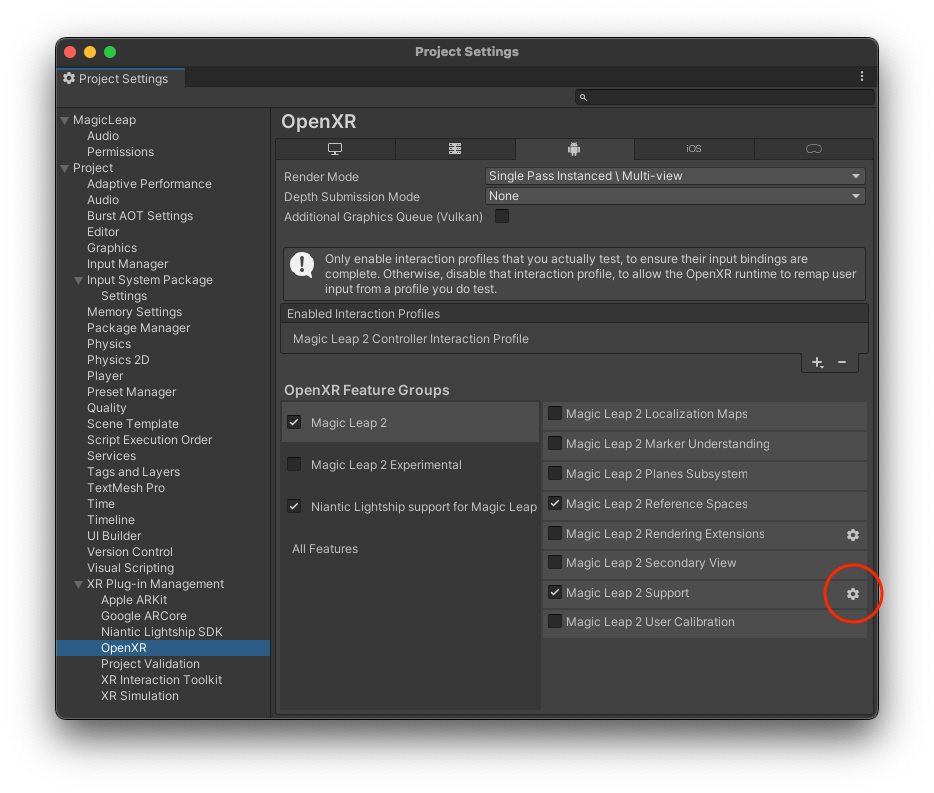
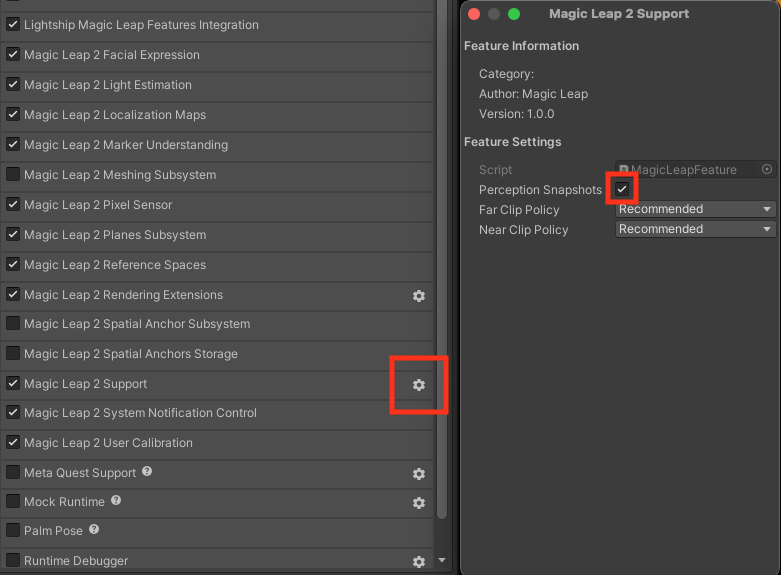
- 左側のメニューから、 Project Validation を選択します。 Androidタブを選択し、ウィンドウにエラーが表示されていないことを確認します。 ML2向けにビルドする場合は、「If using Lightship ARDK for Android...」の警告が表示されても無視してください。
- 上部ツールバーから、 Unity -> Settings -> External Tools の順に開きます。
ビルドプラットフォームを設定する
- File > Build Settings の順に選択して、 Build Settings ウィンドウを開きます。
- iOSまたはAndroidを選択し、 Switch Platform(プラットフォームの切り替え) をクリックします。 進行状況バーが終了したら、 Player Settings をクリックします。 タブからプラットフォームを選択し、 Other Settings まで下にスクロールして、次の設定を変更します。
- Android
- iOS
- Magic Leap 2
- Rendering(レンダリング) に移動し、 Auto Graphics API のチェックを外します。 Graphics APIのリストに Vulkan が含まれている場合は削除します。
- Identification - Minimum API Level を Android 7.0 'Nougat' (API Level 24) 以上に設定します。
- Configuration - Scripting Backend を IL2CPP に設定し、 ARMv7 と ARM64 の両方を有効にします。
クリックして、Gradleのインストール手順を表示
- GradleのリリースページからGradle 6.7.1をダウンロードしてインストールします。
- 次の手順に沿って、UnityにデフォルトでインストールされているGradleを置き換えます。
- Unityで、 Preferences > External Tools > Android の順に開きます。
- Gradle installed with Unity(推奨) というボックスのチェックを外し、パスをGradle 6.7.1のインストール先のローカルパスに置き換えます。
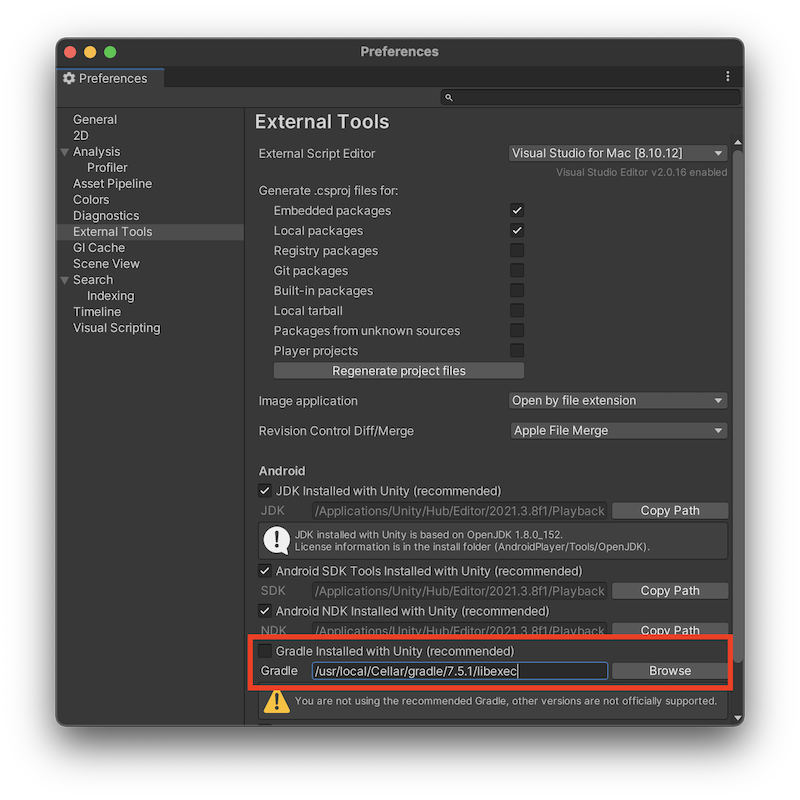
コマンドラインからビルドする場合は、Unityのビルドスクリプトで AndroidExternalToolsSettings.gradlePath を設定することで、Gradleのパスをカスタマイズできます。
- Build Target を Android に設定します。
- Identification > Signing Team ID - developer.apple.com から取得したiOSアプリ開発者キーを入力します。
- Camera Use Description - ARの用途に関する説明を記入してください(例:「Lightship ARDK」)。
- Target Minimum iOS Version - 14.0 以上に設定します。
- Architecture - ARM64 を選択します。
特に設定の必要はありません。 すべての設定は、Magic Leap Setup Toolによって適用済みです。
次のステップ
基本的なARシーンを設定する
- Android
- iOS
- Magic Leap 2
自分のARプロジェクトを作り始めるには、まず空のARシーンを作ることから始めます:
- 新しいベーシックシーンを作成する:
- メインメニューから、 File > New Scene の順に選択します。
- Basic (Built-in) を選択し、 Createをクリックする。
- Main Camera を右クリックし、 Deleteを選択する。
- ARSession と XROrigin を新しいシーンに追加する
- Hierarchyで新しいシーンを選択してください。
- メインメニューから、 GameObject > XR > AR Session の順に選択します。
- これを繰り返して XR Origin (Mobile AR) を追加します�。
- File > Save の順に移動し、シーンを保存します。
Save As Scene Template を選択すると、次回から New Scene ダイアログでこのシーンを選択できます。
自分のARプロジェクトを作り始めるには、まず空のARシーンを作ることから始めます:
- 新しいベーシックシーンを作成する:
- メインメニューから、 File > New Scene の順に選択します。
- Basic (Built-in) を選択し、 Createをクリックする。
- Main Camera を右クリックし、 Deleteを選択する。
- ARSession と XROrigin を新しいシーンに追加する
- Hierarchyで新しいシーンを選択してください。
- メインメニューから、 GameObject > XR > AR Session の順に選択します。
- これを繰り返して XR Origin (Mobile AR) を追加します。
- File > Save の順に移動し、シーンを保存します。
Save As Scene Template を選択すると、次回から New Scene ダイアログでこのシーンを選択できます。
独自のARプロジェクトを作成するには、まずMagic Leap開発者向けドキュメントに記載されている手順に従って、簡単なシーンを設定します。
設定したら、Magic Leap 2用Lightshipサンプルシーンを確認するか、Magic Leap 2用Lightshipでの開発の詳細をご覧ください。
さらに詳しく
ここから、サンプルプロジェクトページで機能を試すか、How-Toページでガイド付きチュートリアルを実施してください。 以前のARDKプロジェクトをARDK 3に移行する場合は、移行ガイドをご覧ください。