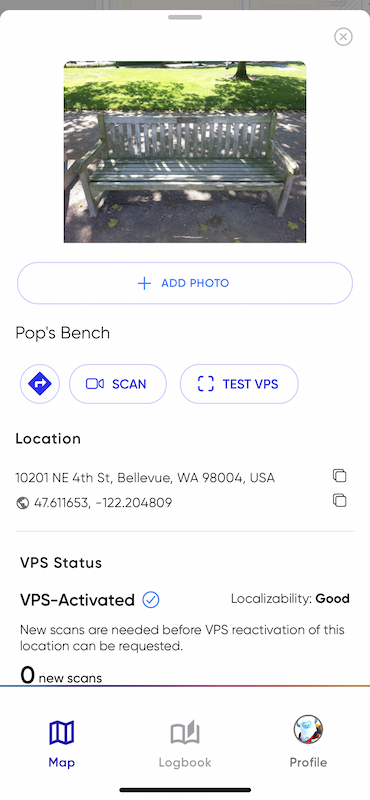Niantic Wayfarerのインストールと使用方法
Niantic Wayfarerは新規ユーザー向けの提供を終了しました。代わりに、Scaniverseをご利用ください。
詳しくは、Scaniverse for Lightshipをご覧ください。
Lightship VPSでは、パブリックロケーションを使用します。パブリックロケーションとは、VPSを使用してローカライズできる、一般的に立ち入ることができる、世界の特徴的なロケーションのことです。 Niantic は、パブリックロケーションとテストスキャンのスキャンを作成するためのNiantic Wayfarerアプリを提供しています。
なお、Niantic Wayfarerアプリと、Niantic WayfarerプログラムやWebサイトでは、使用する認証情報が異なります。 Niantic Wayfarerアプリ�は、Niantic Wayfarerプログラムに関連付けられたアカウントではなく、Lightship.devアカウントに関連付けられています。
iOS版Niantic Wayfarerアプリのインストール
Niantic Wayfarerアプリを使用するには、iOS 12以降がインストールされているiPhone 8以降のデバイスが必要です。 LiDAR対応のデバイスは 必要ありません。
Niantic Wayfarerアプリをインストールするには、お使いのiOSデバイスでTestflight for Niantic Wayfarerページにアクセスしてください。
Niantic Wayfarerアプリを使用する
Niantic Wayfarerアプリを使用して、パブリックロケーションの閲覧、プライベートVPSロケーション用のテストスキャンの作成、パブリックロケーションの追加スキャンの提供、パブリックロケーションとプライベートVPSロケーションでのローカライズのテストを行うことができます。 各機能の詳細は以下のとおりです。
パブリックロケーションを閲覧する
既存のNiantic Wayspot、特にパブリックロケーションの空間分布を把握する必要がある場合は、Niantic Wayfarerアプリを使用してマップビューでWayspotを表示できます。 画面右上の VPS 切り替えボタンを使用して、これらのWayspotのうち、パブリックロケーションに該当するものを確認できます。
また、マップの下部にある Load Nearby Wayspots をタップすると、約1平方キロメートル内のWayspotを表示できます。 デバイスの位置を示す円は、は、半径40mの徒歩圏内を表しています。 マップをズームアウトすると、Wayspotが密集して表示され、すっきりと見やすくなります。
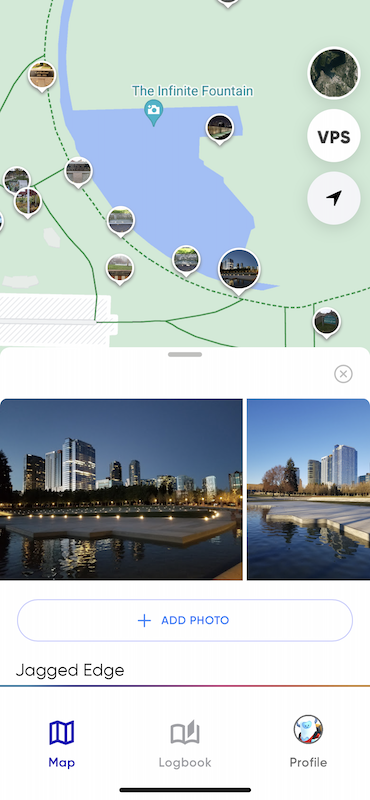
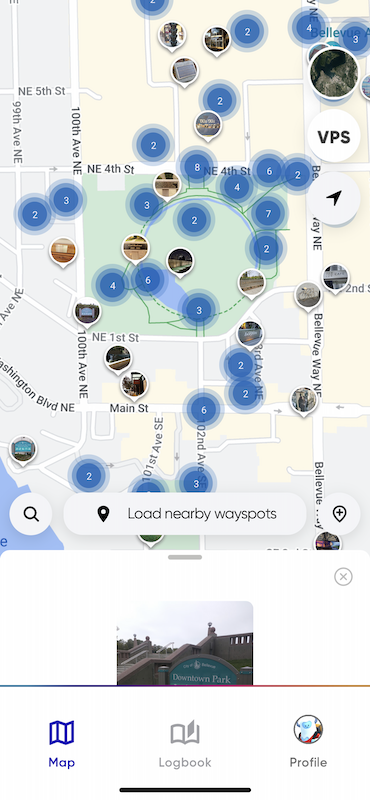
Wayspotの詳細を表示するには、マップ上のWayspotマーカーをタップします。 選択したWayspotマーカーはマップ上で拡大表示されます。 また、Wayspotのタイトルや写真、VPSの有効化ステータスが表示されます。 WayspotがVPSに有効化されていない場合、 Test VPS ボタンはグレー表示され、VPSステータスの下に「Not VPS-activated」と表示されます。
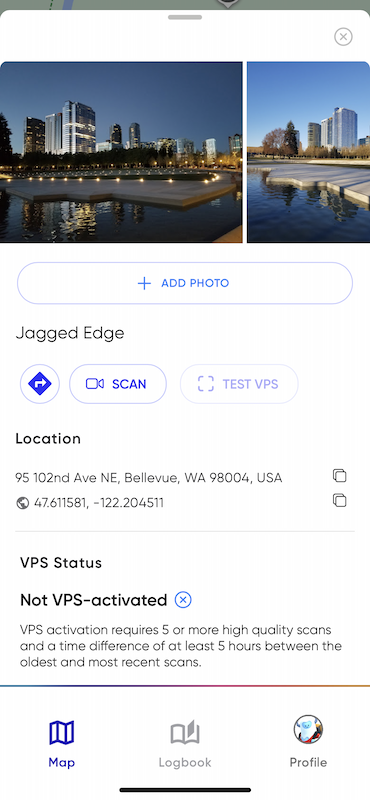
地図上の他のWayspotマーカーを選択して他のWayspotを表示するか、詳細カードの X をタップすると、デフォルトのマップビューに戻ります。
スキャンのベストプラクティス
スキャンするパブリックロケーションまたはテストスキャンは、対象ロケーションの周囲10メートル以内に収めることをお勧めします。 例えば、一般的な銅像はパブリックロケーションとして適していますが、 建物全体をスキャンするのは適していません。 建物の一面や出入り口などは有効な場合があります。 まずは、デスクや像、壁画など、小さなエリアに焦点を合わせるとよいでしょう。
スキャンする前に、周囲の環境に十分に配慮し、スキャンするロケーションが立ち入り可能な場所であることを確認してください。
必ずオブジェクトの周囲を実際に歩いて一周しましょう。立ち止まってその場でデバイスを回転させたり、振り回すだけでは良いスキャン結果は得られません。 デバイス上で生成されたメッシュが良好であれば、VPS用の3Dマップも適切に構築されるはずです。 移動しながら、オブジェクトをスキャンするビューポイントを増やすことで、ローカライズの精度も向上します。 スキャンしながら移動する際は、以下の点に注意してください。
- スキャンするオブジェクトから1.5メートル(5フィート)ほど離れた場所に立ち、オブジェクトを見ながらその周囲を30秒~1分ほど歩きます。
- スキャン対象のオブジェクトやエリアの周囲をどのように移動するか、事前に計画を立ててください。 なるべく障害物がなく、見通しのよいルートを確保しましょう。
- デバイスはポートレートモードで持ち、 滑らかに動かしながら、急に向きを変えたり、ぶつけたりしないようにしてください。 こうすることで、トラッキングの精度が向上し、モーションブラー(動きによるブレ)が軽減されます。
- 一箇所に立ってスマートフォンを動かすのではなく、スキャンするオブジェクトの周囲を歩きます。
- 同じ場所を何度でも再スキャンすることはできますが、オブジェクトやロケーションが直径10mの球状に収まっていることを確認してください。
- デバイスのカメラは、ハイアングルやローアングルではなく、エリアやオブジェクトにまっすぐ向けてください。
最適な環境条件でスキャンするように心がけましょう。 次の点に注意してください。
- 周囲に人が多い場合はスキャンしないでください。
- シーンが十分に明るいことを確認する。 暗い場所でスキャンしなければならない場合は、特にゆっくりと滑らかに動くことが重要です。
スキャンが不完全だったり、意図した対象を正確に表現していないものはアップロードしない。
次の動画では、これらのスキャンのベストプラクティスについて説明します。
テストスキャンのベストプラクティス
一日を通して変化が少なく、物があまり移動しないエリアをスキャンしましょう。 例えば、机の上にノートパソコンを置いてスキャンし、その後ローカライズを試みる際にノートパソコンを取り除いてしまうと、ローカライズが失敗する可能性があります。
- スキャンを送信する前に、 Test スキャンとしてマークされていることを確認してください。
- ロケーションを正確にスキャンするために、テストスキャンに人物が映り込まないように注意しましょう。
- スキャンを保存する際は、「Upload Now(今すぐアップロード)」 ではなく、 Upload Later(後でアップロード) オプションを選択します。 このオプションを選択することで、アップロードする前にテストスキャンを再度確認したり、「Public」または「Private」ではなく「Test」を選択したことを確認することができます。
なお、テストスキャンの送信は、週に10回までに制限されています。
テストスキャンを作成する
VPSを使ってアプリをテストするロケーションが必要な場合は、Niantic Wayfarerアプリを使用して、Test Scanをアップロードできます。 このスキャンを使って、自分だけがアクセスできるロケーションを作成し、Lightship.devの開発者アカウントで作成したAPIキーを使用するアプリ内でローカライズを行うことができます。
テストスキャンは非公開であり、VPS Coverage APIを通じて表示されることはありません。
テストスキャンは、開発およびテストの目的でのみ使用してください。
テストスキャンを作成する前に、スキャンのベストプラクティスとテストスキャンのベストプラクティスを必ず確認してください。
テストスキャンの収集を開始するには、デフォルトのMapビューが表示されており、Wayspotマーカーが選択されていないことを確認します。 マップの下にあるロケーションカードで、 SCAN をタップします。 これで、カメラビューが開き、画面下部に録画開始ボタンが表示されます。 開始ボタンをタップして、スキャンを開始します。 スキャンは20秒以上でないとデバイスに保存されない点に注意してください。 また、デバイスに1GB以上の空き容量があることを確認してください。



スキャンが終了したら、赤い停止ボタンを押すと、スキャン内容が自動的にデバイスに保存されます。 その後、スキャンを Public と Test のどちらにするかを選択するように求められます。 Test を選択し、 Next をタップします。
スキャンが1分を超える場合は、VPS用に複数のメッシュに分割されます。 メッシュは、Lightship.dev開発者ポータルで入手できます。
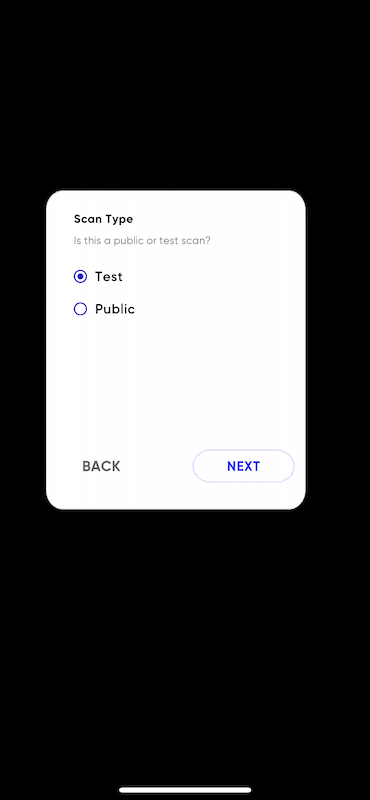

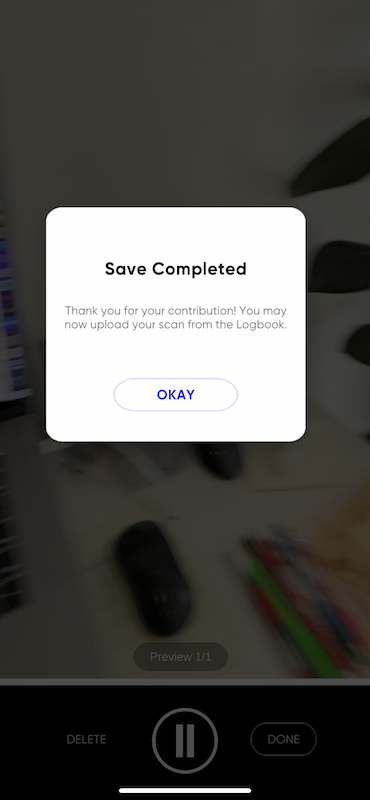
アップロードを今行うか、後で行うかを尋ねられた際は、 Upload Later を選択することをお勧めします。これにより、アップロード前にテストスキャンを再確認したり、「Public」ではなく「Test」が選択されていることを確認できます。 Upload Later を選択した後、 DONE をタップし、次に OKAY をタップします。 その後、白い左矢印をタップしてカメラビューを終了します。
保存したスキャンをアップロードするには、下部メニューバーの Logbook をタップして、保留中のスキャンアップロードを表示します。 スキャンの詳細を確認するには、リストビュー内のスキャンをタップします。 これにより、スキャンのサムネイル、日付、サイズ、期間、タイプ、ロケーションが表示されます。
サムネイルをタップすると、スキャンから生成された保留中のメッシュのインタラクティブビューが表示されます。 スキャンの詳細カード内で、スキャンを削除するかアップロードするかを選択できます。
保留中のスキャンのメインリストビューで UPLOAD ALL(すべてアップロードする) をタップして、すべてのスキャンのアップロードを開始するか、青いアップロードボタンをタップして、スキャンを�個々にアップロードすることができます。
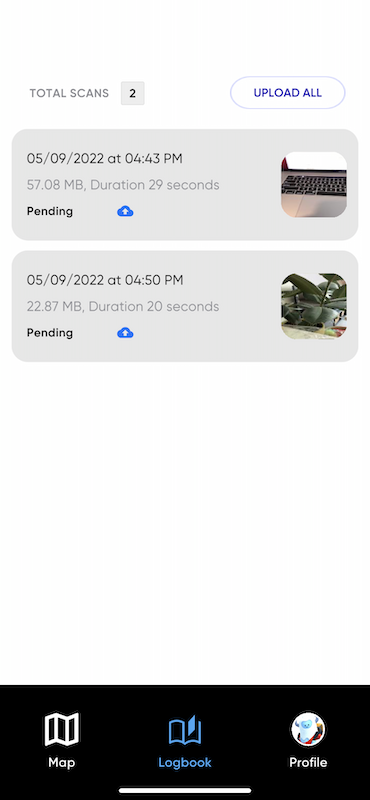
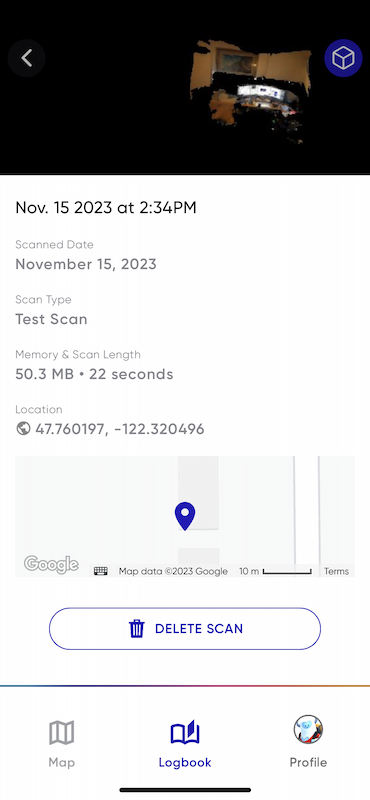
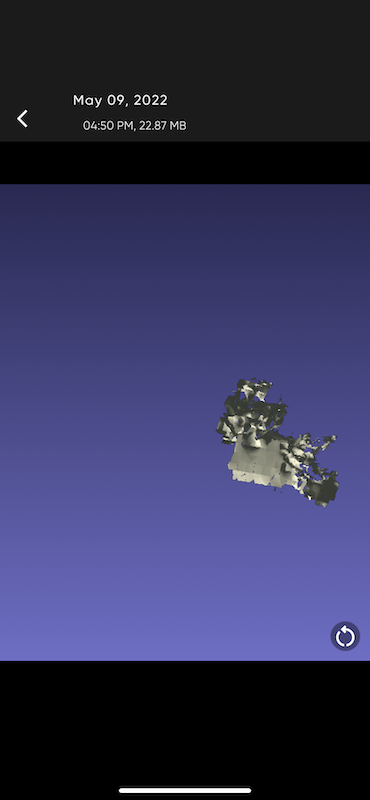
Logbookには、アップロード待ちの状態でデバイスに保存されているスキャンのみが表示されます。 そのため、スキャンをアップロードし、 Logbookを閉じた後に再度表示しても、これらのスキャンはLogbookに表示されなくなります。
テストスキャンをアップロードすると、Niantic はそれを4時間以内にプライベートな3Dメッシュに変換します。 Lightship.devポータルからテストスキャンにアクセスして管理し、処理状況の確認、生成されたメッシ��ュの表示、スキャンの削除を行うことができます。 詳細については、テストスキャンを管理するを参照してください。
Niantic のパブリックロケーションにスキャンを投稿する
アプリを使って既知のWayspotでローカライズできない場合、そのロケーションがパブリックロケーションとして必要なスキャンが十分に行われていない可能性があります。 そのパブリックロケーションに追加のスキャンを投稿することで、徐々にスキャンの質を向上させることができます。
スキャンを作成する前に、スキャンのベストプラクティスを確認してください。
パブリックロケーションの近くに来たら、マップ上のパブリックロケーションマーカーをタップし、Wayspot詳細カードを上にスライドします。 カードの上部にある SCAN をタップして、デバイスのカメラを開き、スキャンを開始します。 テストスキャンの作成の説明に従ってスキャンを開始しますが、Publicスキャンタイプを使用します。 この際も、 後でアップロード を選択することをお勧めします。
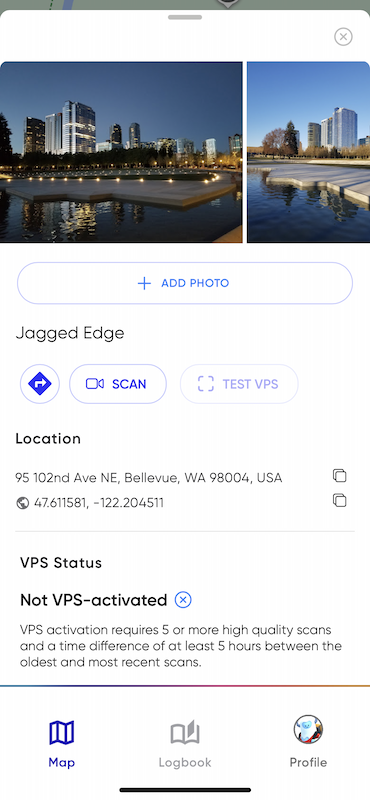
Wayspotマーカーが選択されていない場合、デフォルトのマップビューからスキャンを作成することもできます。 このような「freeform」のスキャンは上記のようにスキャンすることができますが、その後、スキャンを近くのロケーションに関連付けるよう求められます。 スキャンした画像がそのWayspotの3Dメッシュに正確に反映されるように、スキャンのロケーションに最も近いWayspotを関連付けることをお勧めします。

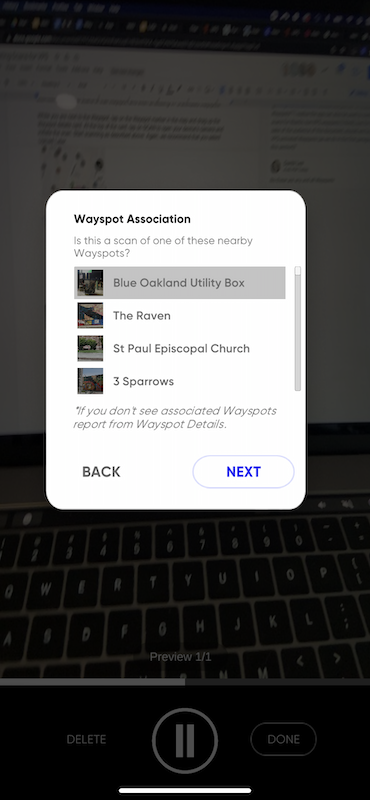

ローカライゼーションのテスト
既知のパブリックロケーションや、正常にアップロードされたテストスキャンのスキャン品質をテストする必要がある場合は、Niantic Wayfarerアプリを使用してテストできます。 テストを行うには、対象のロケーションに移動し、マップビューから TEST VPS 機能を使用します。 対象のロケーションのカバレッジエリア内��にいれば、VPSローカライズをテストすることができます。 ロケーションのカバレッジエリアの正確な境界を確認するには、VPS Coverage APIを使用する必要があります。