パブリックロケーションを作成する
Niantic では、パブリックロケーションのグローバルカバレッジを継続的に拡大していますが、まだデータベースに登録されていない特定のロケーションが存在する可能性があります。 プロジェクトで使用したいロケーションが利用できない場合は、以下の手順に従って、Niantic にパブリックロケーションを送信してください。
前提条件
- https://lightship.dev/signinにアカウントを設定する必要があります。
- パブリックロケーションを作成する前に、Scaniverse for Lightshipを確認してください。
ロケーションの要件
ロケーションの承認を取得し、一般公開するには、次の条件を満たす必要があります。
- 永続的で物理的、有形、識別可能な場所かオブジェクト、または地域を代表するオブジェクトであること。
- 歩行者が安全かつ公的に立ち入ることが可能であること(屋内、屋外は問いません)。
- タイトルや説明文、写真に正確な情報が含まれていること。
さらに、ロケーションが次の条件を満たすと、Lightship VPSでのパフォーマンスが向上します。
- 焦点がはっきりと直径10mの球体に収まっていること。
- 外観にはっきりとした特徴があり、一貫性があること(砂浜や、可動式の家具が置かれている混雑したパティオスペース(小庭のようなスペース)は正しく機能しません)。
- 反射や透明な特徴が最小限に抑えられていること。
新しいロケーションを推薦する
VPS体験で使用したいロケーションが現時点でNiantic マップ上に存在しない場合、Scaniverseアプリを使って新しいロケーションとして推薦できます。 詳しくは、Scaniverse for Lightshipをご覧ください。
設定が完了したら、以下の操作を行います。
- マップアイコンを選択して、ScaniverseのGeospatial Browserのタブを開きます。
- プラス(+)アイコンを選択して、新しいロケーションを追加します。
- ロケーションの種類(パブリック、プライベート、テスト)を選択します。
- Public(パブリック)- 誰でも利用可能
- Private(プライベート)- 特定のロケーションへのアクセスを付与するユーザーグループを推薦できる
- Test(テスト)- 自分のみ利用できる
- ロケーションをスキャンします。
- [Upload]を選択します。
詳しくは、Scaniverse for Lightshipをご覧ください。
適性基準
ロケーションと��して選出されるには、推薦した場所が次の条件を満たしている必要があります。
- 次の3つの適性基準のうち少なくとも1つを満たしていること: * 探索に適した場所であること * 運動に適した場所であること * 他のプレイヤーと交流するのに適した場所であること
- 永続的で物理的、有形、識別可能な場所かオブジェクト、または地域を代表するオブジェクトであること
- 歩行者が安全かつ公的に立ち入ることが可能であること(屋内、屋外は問いません)
- タイトルや説明文、写真に正確な情報が含まれていること
Lightship VPSでロケーションが適切に機能するには、以下の条件を満たしている必要があります。
- 焦点がはっきりと直径10mの球体に収まっていること。 銅像や壁画、建物の外観(ファサード)などが適しています。
- 外観にはっきりとした特徴があり、一貫性があること。 砂浜や可動式の家具が置かれている混雑したパティオスペース(小庭のようなスペース)は適していません。
- 反射や透明な特徴が最小限に抑えられていること。 大きなガラス窓や鏡が多いエリアは、適していません。
ロケーションの却下基準については、却下基準をご参照ください。
手順
- Geospatial Browserにアクセスする
- https://lightship.devへ移動します。
- 右上にある Sign-In をクリックします。
- ダッシュボードに移動します。 左側のメニューから Geospatial Browser をクリックします。
- マップ上で新しいロケーションを作成したい場所を選択します。 選択した場所の住所とGPS情報がマップの右下に表示されます。
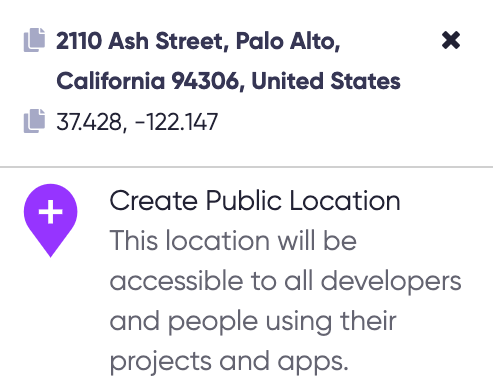
- Create Public Location(パブリックロケーションを作成) をクリックします。 Create Public Location ダイアログが表示されます。
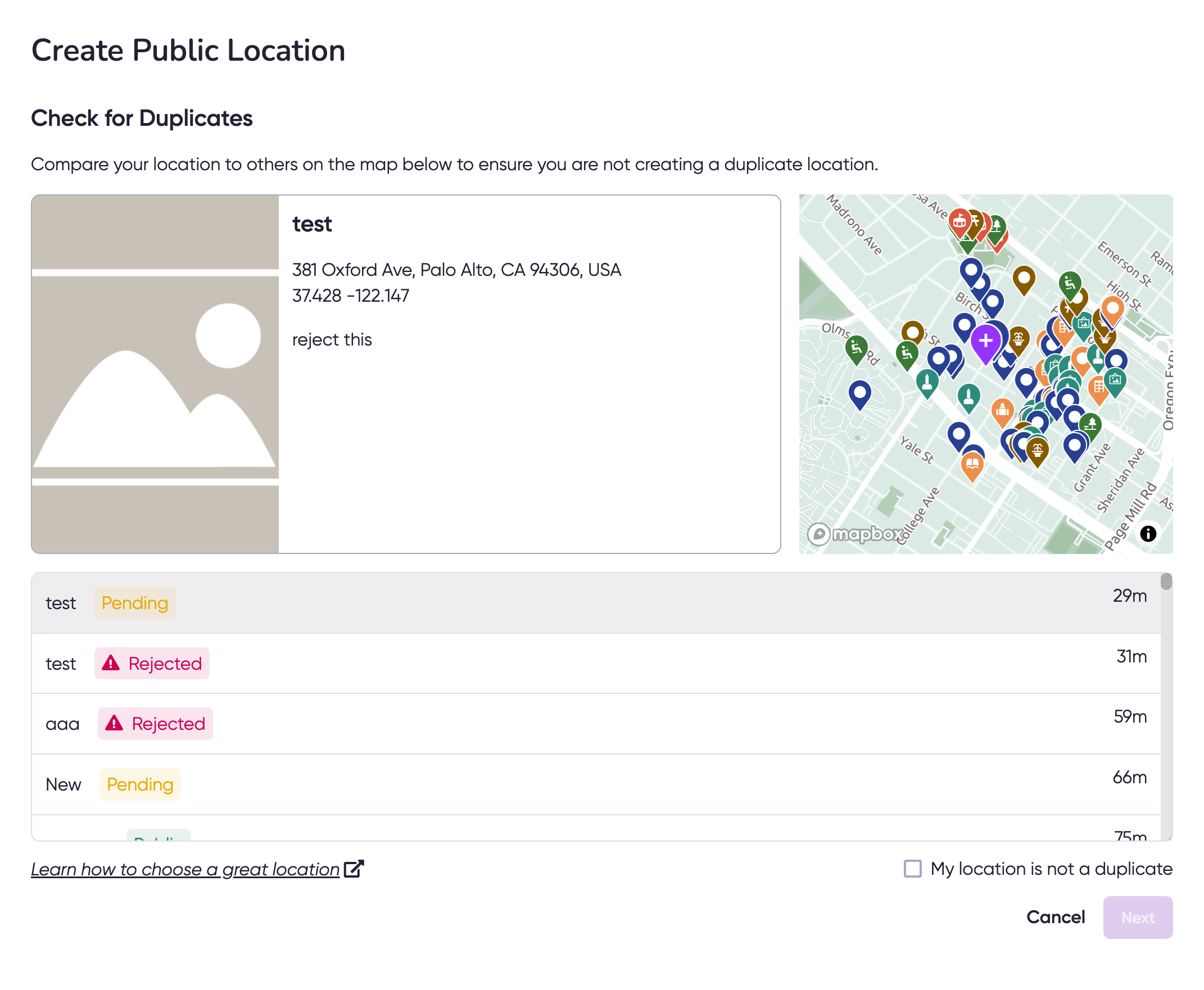
- すでに作成されていないか確認します。
- 新しいパブリックロケーションを作成する前に、そのロケーションが既に存在していないことを確認する必要があります。 作成したいロケーションをマップ上の他のロケーションと比較し、�重複していないことを確認してください。
- 重複していない場合は、My location is not a duplicate ボックスにチェックを入れる必要があります。
- Next(次へ) をクリックします。
- 次に、ロケーションにメタデータを追加します。 このメタデータはGeospatial Browser上で開発者に表示されるほか、エンドユーザーにも表示されることがあります。 また、Niantic のTrust & Safetyチームは、このメタデータを使用して、公開基準を満たしているかどうかを判断しますので、必ずもれなく記入してください。
- 次の情報を入力してください。
- タイトル(125文字)
- 説明(250文字)
- カテゴリー(1つ以上)
- 画像(可能な場合)
- Submit(送信) をクリックします。
- ロケーションは、Geospatial Browserの Submissions タブに VPS: Not Activated というステータスで表示されます。
有効化ステータス
ロケーションのスキャン進行状況と有効化ステータスを確認するには、 View Details をクリックしてください。
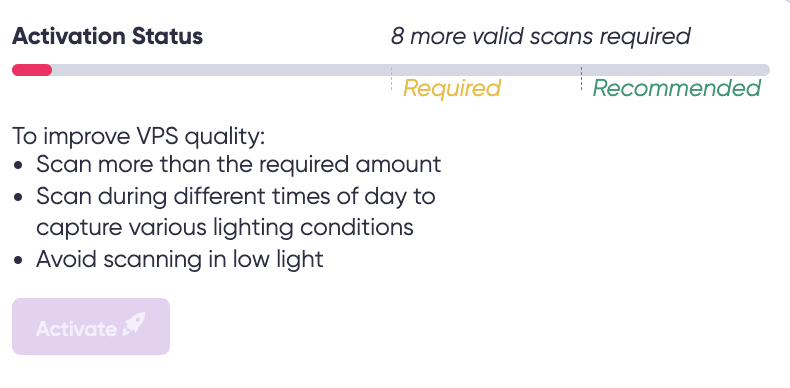
有効化ステータスバーには、VPSが有効なロケーションを作成するために必要な追加スキャンの数が表示されます。 十分な数のスキャンを提出したら、「Activate」をクリッ�クします。 有効化に失敗した場合、そのロケーションのステータスは VPS: Activation Failed に変更され、サポートに問い合わせるためのリンクが表示されます。
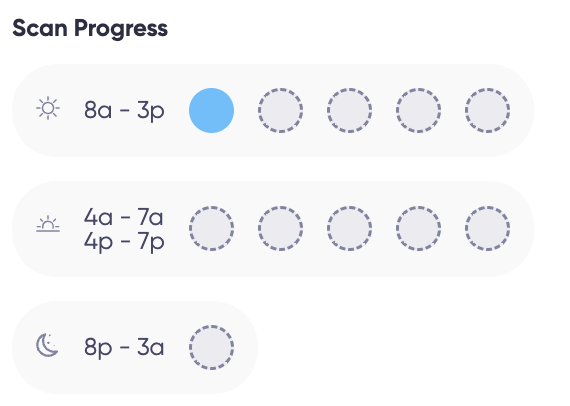
スキャン進行状況ボードには、さまざまな時間帯でのスキャンの分布が表示されます。 ローカライゼーションの品質を向上させるため、時間帯を変えてスキャンすることをお勧めします。