Scaniverse for Lightship
現在、Niantic開発者向けにScaniverseのベータ版を公開しています。これは、話題のScaniverseのスキャン機能とGeospatial Browser (GSB) をシームレスに統合したものです。 これにより、マップの閲覧やロケーションの追加、スキャン作業といった、開発者のワークフローが大幅に効率化されます。
- Scaniverse内でマップの閲覧、ロケーションの確認、ロケーションの追加、VPSの有効化リクエ�ストなどを効果的に行えるように、Geospatial Browser(GSB)をモバイル対応にしました。
- Wayfarerアプリのログインフローを、ScaniverseとLightshipのアカウントを連携するシンプルなQRコードに置き換えました。
- Scaniverseの既存のUIを利用して、スキャンの作成とアップロードの機能を提供しています。
- Scaniverse内で、VPSが有効化されたロケーションでローカライズをテストできるようにしました。
- マップフィルタリング機能の改善を行い、目的のロケーションがこれまで以上に見つけやすくなりました。
ScaniverseとGeospatial Browser (GSB) を連携する
iOS App ストアまたはGoogle Play ストアからScaniverseをインストールしてください。
- デスクトップで、Lightshipアカウントにログインします。 Geospatial Browser (GSB) を開き、マップ上の任意の場所を選択し、 View Details を選択します。 ロケーションの詳細カードの右下にある Generate QR Code を押します。 QRコードが表示されます。
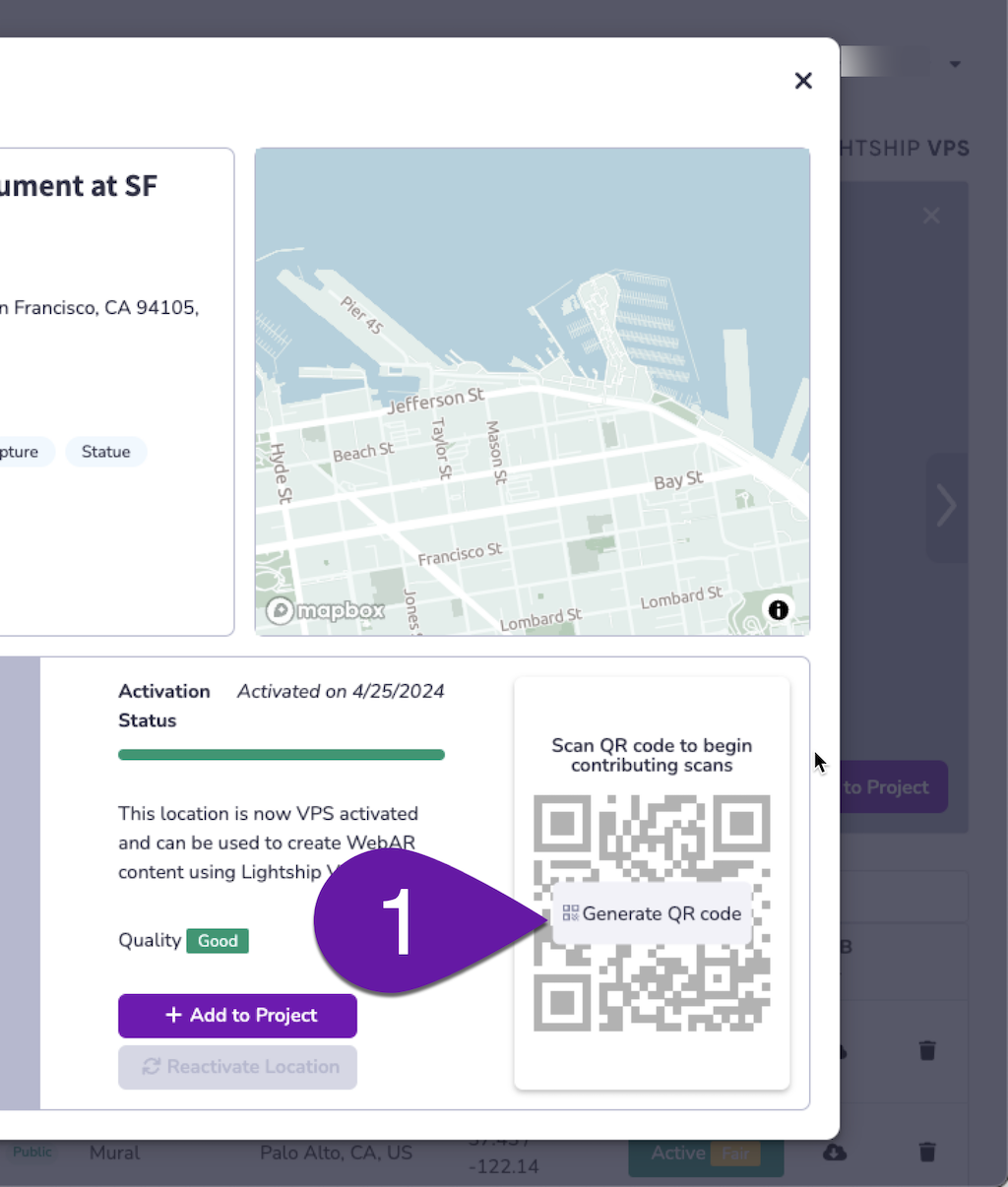
- スマートフォンでカメラアプリを開き、QRコードをスキャンして表示されたScaniverseリンクを開きます。 これで、ScaniverseとLightship開発者アカウントが連携されます。
- 位置情報の利用許可を求められたら、Scaniverseに現在の位置情報の使用を許可します。
- ScaniverseをGSBと連携した後、Scaniverseアプリの下部リボンにある GSB button をタップすることで、いつでもGSB画面に戻ることができます。 なお、ScaniverseとGSBの連携は、 Settings メニューから Niantic Developer Mode オプションをオフに切り替えることで解除できます。
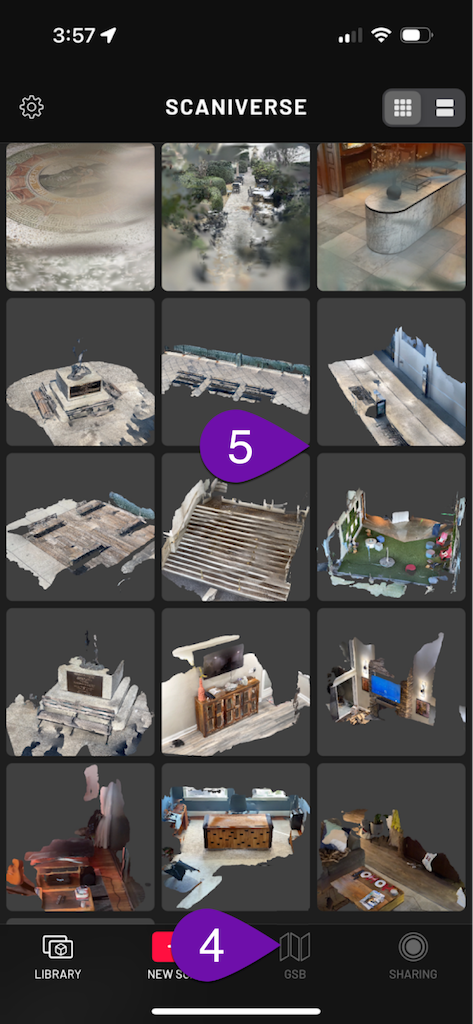
開発者モード以外で撮影したスキャンは、連携のオンオフに関わらず引き続きアクセス可能です。
Scaniverse内でGeospatial Browser Mapを見る
- Person のアイコンをタップすると、自分のワークスペースを選択できます。
- Upload ボタンでは、アップロードするロケーションスキャンを選択できます。 VPS開発目的でNiantic にアップロードできるのは、Niantic Developer Modeで撮影されたスキャン(Add Scans または Test Scan オプションを使用)のみです。
- Plus ボタンでは、新しいロケーションとテストスキャンを作成できます。
- Layers ボタンでは�、マップの衛星ビューを切り替えることができます。
- Reticle ボタンは、現在地を中心にマップを表示します。
- Compass ボタンでは、マップをデフォルトの向きに戻すことができます。
- Controls ボタンでは、マップ上のロケーションをサイズ、カテゴリー、または有効化の状態に基づいてフィルタリングします。
- Magnifying Glass ボタンでは、マップを検索できます。
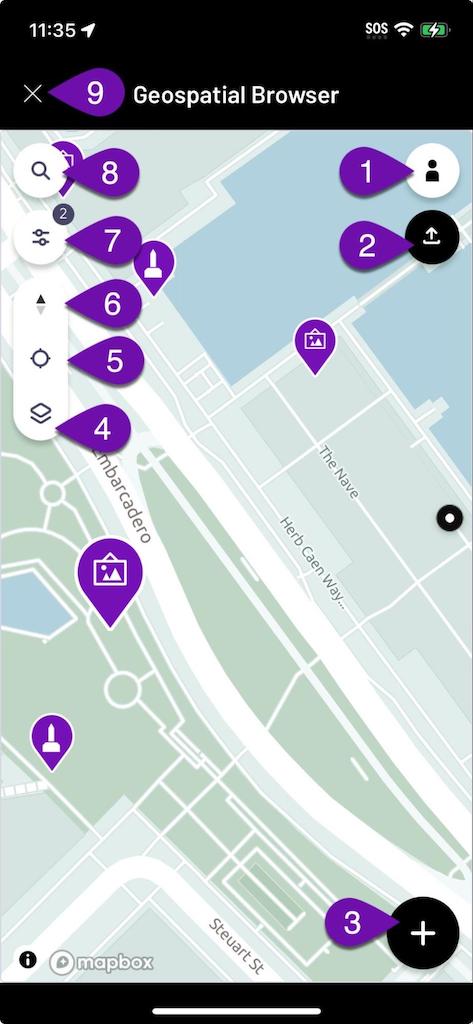
マップ上のロケーションを選択すると、 Preview 画面が表示されます。 プレビューをタップすると詳細を確認できます。 VPSが有効なロケーションを選択した場合、 Test VPS ボタンをタップしてローカライゼーションの動作を確認できます。 ロケーションをスキャンするには、 Add Scans ボタンをタップします。 Add Scans(スキャンの追加)オプションは、そのロケーションの近くにいる場合のみ使用可能です。
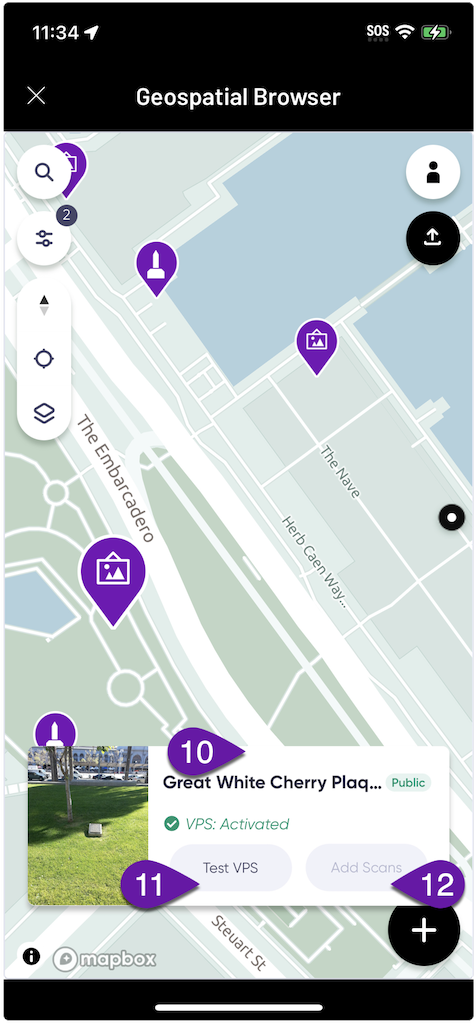
スキャンの作成とアップロード
スキャンを作成してアップロードするには、次のように行います。
- Record ボタンを使用して、スキャンプロセスの開始と停止を行います。
- Pause ボタンを使用して、必要に応じて一時的にスキャンプロセスを停止できます。
- Time 表示には、現在のスキャンの経過時間が表示されます。 VPSの開発用にアップロード可能なスキャンには、最低15秒の長さが必要です。 理想的なスキャンの長さは30〜60秒です(60秒を超えるスキャンは処理のために複数の部分に分割されます)。
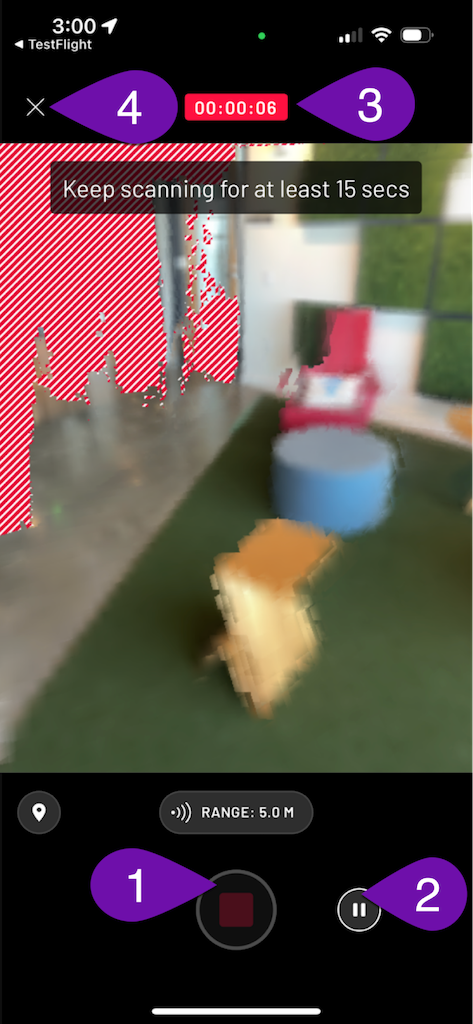
スキャンが完了すると、キャプチャしたシーンの Preview Mesh を確認できるようになります。 スキャンに問題がなければ、 Upload Scan ボタンを押してすぐにアップロードするか、 Upload Later をタップして、WiFi経由で後からアップロードできます。 スキャンが意図した通りでない場合は、 Delete ボタンを押してスキャンを破棄することができます。
アップロードには大量のデータ通信を消費する場合があるため、WiFi環境でのアップロードを推奨します。
スキャン手法
スキャンするVPSが有効なロケーションの範囲は、対象ロケーションの周囲10メートル以内にしてください。 例えば、VPSが有効なロケーションとして、一般的な銅像は適していますが、建物全体は適しません。 小さなエリア(机、彫像、壁画など)から始めることをおすすめします。 スキャンする前に、周囲の環境に十分に配慮し、スキャンするロケーションが立ち入り可能な場所であることを確認してください。
適切な手法でエリアをスキャンするには、次の点に注意してください。
- スキャンするエリアと、対象物の周辺を確認し、障害物の有無を確認した上で、スキャンルートを選定します。 スキャンを開始する前に、スキャンするルートを計画しておきましょう。
- カメラのピントが合っていることを確認します。 手ぶれは3D再構成に悪影響を及ぼす恐れがあります。 スマートフォンはできるだけ身体から離さずに持ち、ぶれを防ぎます。 一箇所に立ってスマートフォンを動かすのではなく、スキャンするオブジェクトの周囲を歩きます。
- ゆっくりと自然なペースで歩きます。 スキャン中はゆっくりと滑らかに動きましょう。 急な方向転換は避けてください。 足をしっかりと地面につけ、ゆっくり滑らかに動きましょう。 暗い場所でスキャンする場合は、特にゆっくりと滑らかに動くことが重要です。 移動中はスマートフォンも一緒に動かします。
- 常にVPS��ロケーションにピントを合わせてください。 マップを作成するには、VPSロケーションに焦点を合わせ、360度全方位から撮影することが重要です。 安全でない場合や、360度をカバーできない場合は、できる限り広い範囲を撮影してください。
- 距離や角度を変えながら撮影します(0~10メートルまたは0~35フィート)。 3Dマップがさまざまなシナリオで適切に機能するためには、ロケーション周辺の環境を捉え、さまざまなスキャンを行うことが重要です。 距離と角度を変えながらロケーションをスキャンします。
推奨されるVPSロケーションのスキャン手法の動画:
スキャン中に避けるべきこと
スキャンする際は、次のガイドラインに注意してください。
- 周囲が安全でない状況(道路の中央や、子どもが遊んでいる公園など)でスキャンを行わないでください。
- ロケーションが遠すぎる(10メートルまたは35フィート以上)、または大きすぎてカメラのピントが合わない場合はスキャンを行わないでください。
- 常にロケーションにカメラのピントを合わせることが重要です。
- 非常に明るいオブジェクト(蛍光灯や太陽など)にスマートフォンを向けないでください。
- スキャン中に動かない、または速く動きすぎるのは避けてください。 急に動くと、再構成にずれを引き起こす原因になります。
- スマートフォンが熱くなった場合は、冷めるまで待ってからスキャンを行ってください。 デバイスの温度が上昇しすぎると、性能が大幅に低下し、スキャンに悪影響を及ぼします。
- 不完全に見えるスキャンや、スキャンしようとしているものにふさわしくないものはアップロードしないでください。
- 暗すぎる場合や、照明が不十分な場所ではスキャンを行わないでください。