プロジェクト検証
Niantic Lightshipでは、Unity Project Validationシステムを使用して、ProjectsやScenesにおける設定の問題など、Lightship SDKの問題を特定することもできます。 このようなチェックを通じて、ARKit/ARCoreの検証を補完し、Lightship SDKの要件も満たしていることを確認します。 アプリケーションをビルドする前に、Project Validation(プロジェクト検証)を使用して一般的な問題を検出することをお勧めします。 アプリケーションをビルドする前に、Project Validation(プロジェクト検証)を使用して一般的な問題を検出することをお勧めします。
プロジェクト検証を使用する
Project Validation(プロジェクト検証) メニューを開くには、Unityの Lightship トップメニューを開き、 Project Validation(プロジェクト検証) を選択します。
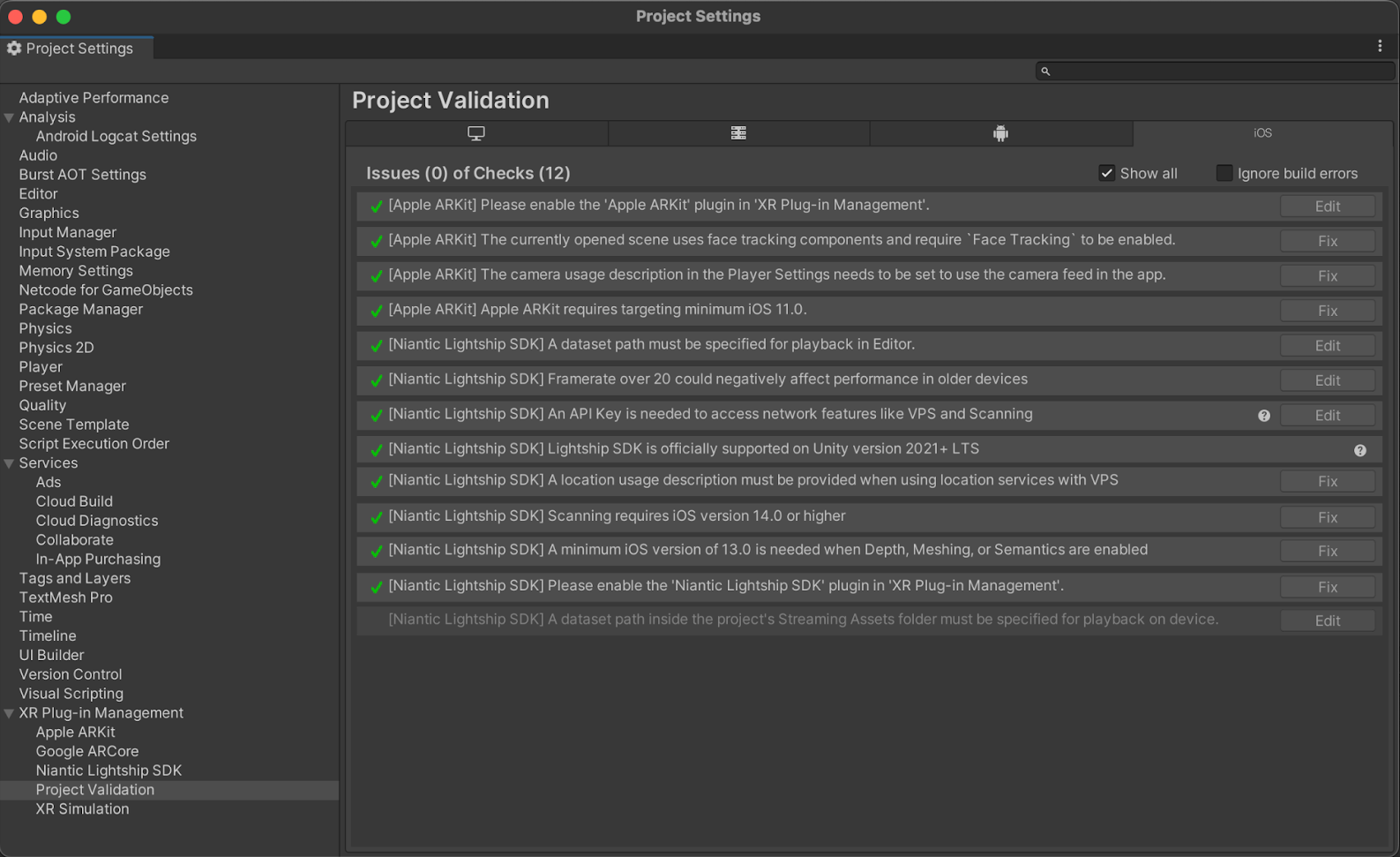
この例のように、Project Validation(プロジェクト検証)には、Niantic Lightship、Unity、ARKit、ARCoreなど、複数のソースからのトリガーが含まれています。 自動調整のための「修正」ボタンが用意されている銘柄もあれば、手動修正用のウィンドウに誘導する「編集」ボタンが用意されている銘柄もある。
プロジェクト検証に関する一般的な問題
Lightship ARDKは起動しているか?
選択したプラットフォームでLightship ARDKが有効化されていない場合、次の警告画面が表示されます。

警告画面の横にある 編集 ボタンを押して、ページが開いたら、そのプラットフォームでLightship ARDKを有効にするためのボックスにチェックを入れてください。
APIキーは設定されていますか?
Lightship ARDKの特定の機能を使用する場合は、APIキーを設定する必要があります。

エラーの横にある 編集 ボタンを押すと、APIキーを入力するためのテキストボックスが表示されます。 クエスチョンマークのアイコンを押すと、APIキーを取得するための手順が表示されます。
プラットフォームの設定は有効ですか?
システムは、このプラットフォームに必要な設定がすべて有効かどうかをチェックし、システムによって自動的に修正できるものについては、「修正」ボタンを表示します。 右上の Fix All(すべて修正) ボタンを押すと、自動的に修正できる無効な設定はすべて修正されます。
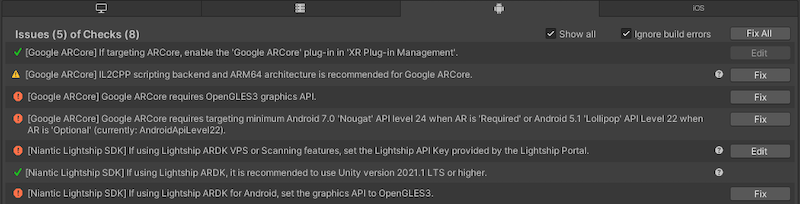
XR Plug-in ManagementのAndroid向けのプロジェクト検証では、2つのエラーと2つの 修正 ボタンが表示されます。これらのエラーは、Google ARCoreとNiantic Lightship SDKに関連しており、それぞれの修正ボタンを使用して、Graphics APIを OpenGLES3 に設定する必要があります。 このような場合は、Lightshipの「Fix」ボタンをクリックして両方の問題を解決してください。