ARDK 3のセットアップ
ARDKをセットアップするには、以下のことが必要です:
- git url または tarballからARDKプラグインをインストールしてください。
- モバイルプラットフォームを選択.
- Lightshipの起動.
- APIキー をUnityプロジェクトに追加します。
- Androidを使用する場合は、Gradle for Android をインストールしてください。
- プロジェクトにARシーンを設定する。
- Next Steps に沿って、ARDKの詳細を学び、使い始めてください。
ARDKが使用するAPIキーを提供するには、 https://lightship.dev のアカウントが必要です。 アカウントをお持ちでない場合は、 https://lightship.dev/signin/create-account にアクセスの上、アカウントを作成してください。
既存のUnityプロジェクトにベータビルドがインストールされている場合、AR Pluginをインストールすると以前のバージョンが置き換えられます。 共有AR(Shared AR)機能を使用する場合は、最新バージョンのARDK 3.0をインストールした後、共有ARクライアントプラグインをインストールしてください。
UnityサポートをUnity 2021 LTSにアップグレードしました。 2021.3.29f1をサポートする。
また、Unity 2022 LTS を 2022.3.10f1でサポートしています。
2022.3.10f1 の場合、 Visual Scripting 1.9.0 1.9.1 以上をパッケージマネージャ経由で手動でアップグレードし、 SessionStateChangedEventUnit エラーを回避する必要があります。
URLを使ってARDKプラグインをインストールする
- Unity2021または2022をインストールする:
- Unity 2021については、 2021.3.29f1をサポートしています。
- Unity 2022の場合は、2022.3以上でなければなりません。 2022.3.10f1をサポートする。
- 3D(Core) テンプレートを使用して、新しいUnityプロジェクトを作成します。
- Unityプロジェクトで、 Window(ウィンドウ) > Package Manager(パッケージマネージャー) の順に移動し、 Package Manager を開きます。
- Package Manager タブのプラスメニューから、 Add package from git URL...を選択してください。
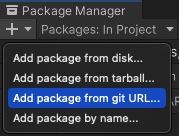
https://github.com/niantic-lightship/ardk-upm.gitを入力します。- Yes(はい) をクリックして、AR Foundation 5.0の新しい入力システムパッケージを有効にします(プロンプトが表示された場合)。
- Package Manager タブのプラスメニューから、 Add package from git URL...を選択してください。
- 共有ARプラグインをインストールするには、
https://github.com/niantic-lightship/sharedar-upm.gitを使用して、前の手順を繰り返します。
ARDKプラグインをTarballからインストールします
- Unity2021または2022をインストールする:
- Unity 2021については、 2021.3.29f1をサポートしています。
- Unity 2022の場合は、2022.3以上でなければなりません。 2022.3.10f1をサポートする。
- 最新リリースからプラグインパッケージ (
.tgz) をダウンロードしてください: - 3D (Core) テンプレートで新しい Unity プロジェクトを作成します。
- Unity プロジェクトで、 Window > Package Managerを選択して、 Package Manager を開きます。
- パッケージマネージャータブの+(プラス)メニューから、 Add package from tarball...(tarballからパッケージを追加...) を選択します。
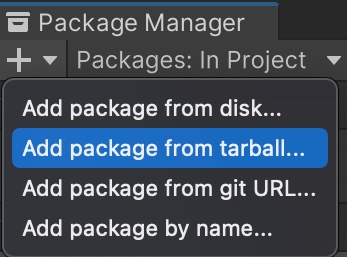
- ARDK をダウンロードした場所に移動し、ダウンロードした
.tgzファイルを選択し、 Openを押します。 Niantic Lightship AR Plugin フォルダとして、パッケージがプロジェクトの Packages フォルダにインストールされます。 - Yes をクリックして、ARFoundation 5.0 用の新しい入力システム パッケージをアクティブにします(プロンプトが表示された場合)。
- パッケージマネージャータブの+(プラス)メニューから、 Add package from tarball...(tarballからパッケージを追加...) を選択します。
- 共有ARプラグインをインストールするには、 sharedar-upmのために前のステップを繰り返す。
これ以降は、 Project Validation ツールを使用することで、ほとんどのセットアップ作業をより速く行うことができます。 Fix と Fix All ボタンを使ってステップを自動化し、自動化できないステップについては、手動で設定する必要があるオプションへのショートカットを提供します。
Lightship Pluginの有効化
- トップメニューで、 Lightship > XR Plug-in Management を選択し、 XR Plug-in Management メニューに移動します。
- XR Plug-in Management メニューで、開発したいプラットフォームを選択し、 Niantic Lightship SDKと書かれたボックスにチェックを入れます。
- Androidの場合は、 Niantic Lightship SDK + Google ARCoreを選択してください。
- iOSの場合は、 Niantic Lightship SDK + Apple ARKitを選択してください。
Unity 2022.3.10f1 以上の場合、この時点でコンソールに benign error が表示されるかもしれません。
UnityプロジェクトにAPIキーを追加する
- lightship.dev をご覧ください。
- サインインして、 Projects セクションに移動します。 既存のプロジェクトを選択するか、 New Project で新しいプロジェクトを作成します。
- プロジェクトの Overview で、 API Key の横にあるコピーのアイコンをクリックします。
- Lightship > Settings の順に選択し、 Lightship の設定を開きます。
- 右側の Inspector ウィンドウの適切なフィールドにAPIキーを貼り付けます。
モバイルプラットフォームの選択
- File > Build Settings の順に選択して、 Build Settings ウィンドウを開きます。
- iOSまたはAndroidを選択し、 Switch Platform(プラットフォームの切り替え) をクリックします。 進行状況バーが終了したら、 Player Settings をクリックします。
- プレイヤー設定(Androidの場合)
- Other Settings > Rendering の順に移動し、 Auto Graphics API のチェックを外します。 Graphics APIリストに Vulkan が表示されている場合は、削除してください。
- Other Settings > Minimum API Level(最小のAPIレベル) の順に移動し、最小のAPIレベルを Android 7.0 'Nougat'(APIレベル24) 以上に設定します。
- Other Settings(その他の設定) > Scripting Backend(スクリプティングバックエンド) の順に移動し、ドロップダウンから IL2CPP を選択し、 ARMv7 と ARM64 の両方を有効にします。
- プレイヤー設定(iOSの場合)
- Other Settings > Identification > Signing Team ID の順に移動し、 developer.apple.com からiOSアプリの開発者キーを入力します。
- Other Settings > Camera Use Description - ARのユースケースの説明を記入してください(例:「Lightship ARDK」)。
- Other Settings > Target Minimum iOS Version - 14.0 以上に設定してください。 スキャンを無効にする場合は、 11.0 以上に設定します。
- Other Settings > Architecture の順に移動し、 ARM64 を選択します。
Unity用Gradle for Androidのインストール 2021
Unity 2022.3以上を使用している場合、Gradleのカスタムインストールは必要ありません。
Unity 2021を使用している場合、AndroidへのビルドにはGradleのカスタムインストールが必要です。
Gradle 6.7.1のインストール手順はこちらをクリックしてください。
GradleのReleasesページ からGradle 6.7.1をダウンロードしてインストールします。
次の手順に沿って、UnityにデフォルトでインストールされているGradleを置き換えます。
Unityで、 Preferences(環境設定) > External Tools(外部ツール) > Android の順に開きます。
Gradle installed with Unity(推奨) ボックスのチェックを外し、パスをGradle 6.7.1のインストール先のローカルパスに置き換えます。
<img src={BuildSettingsCustomGradle} alt="Gradleのカスタムビルド設定" width="50%" />
:::tip コマンドラインでビルドする場合は、Unityのビルドスクリプトで `AndroidExternalToolsSettings.gradlePath` を設定することで、Gradleのパスをカスタマイズできます。:::
Build Target を Androidに設定する。
次のステップ
ARシーンの設定方法
自分のARプロジェクトを作り始めるには、まず空のARシーンを作ることから始めます:
- 新しいベーシックシーンを作成する:
- メインメニューから File > New Sceneを選択する。
- Basic (Built-in) を選択し、 Createをクリックする。
- Main Camera を右クリックし、 Deleteを選択する。
- ARSession と XROrigin を新しいシーンに追加する
- Hierarchyで新しいシーンを選択してください。
- メインメニューから、 Game Object > XR > AR Sessionを選択します。
- これを繰り返して XR Origin (Mobile AR) を追加します。
- File > Saveを使用してシーンを保存します。
Save As Scene Template を選択すると、次回から New Scene ダイアログでこのシーンを選択できます。
さらに詳しく
ここから、 Sample Projects ページ に進んで機能を試すか、 入門(How-To) ページ に進んでガイド付きチュートリアルで試します。 以前のARDKプロジェクトをARDK 3に変換する場合は、 移行ガイド を参照してください。