Lightship ARDKを設定する
Lightship ARDKをセットアップするには、まずUnityをダウンロードしてインストールし、次にARDKのUnityパッケージをインストールして、AR体験が実行されるプラットフォーム用にUnityをセットアップします。 その後、APIキーでUnityのLightshipを認証し、プラットフォームデバイスに必要な追加設定を行い、UnityでARシーンの基本要件を設定します。
Lightship Magic Leap 2の統合はベータ版であるため、一部の機能が期待通りに動作しない可能性があります。
Unityのダウンロードとインストール
Unityをダウンロード します。 Unity 2022 LTS(2022.3.37f1)と2021 LTS(2021.3.37f1)をサポートしています。
Unity 2022 LTS ユーザーは、SessionStateChangedEventUnit エラーを回避するため、パッケージマネージャー経由で Visual Scripting を1.9.0から1.9.1以降に手動でアップグレードする必要があります。
プロジェクトの作成とARDKのインストール
- 3D(Core) テンプレートを使用して、新しいUnityプロジェクトを作成します。
- Unityプロジェクトで、 Window トップメニューを開き、 Package Manager を選択します。
- Package Manager タブのプラスメニューから、 **Add package from git URL...**を選択してください。
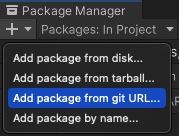
https://github.com/niantic-lightship/ardk-upm.gitを入力します。- 新しいInput System PackageをARFoundation 5.0用に有効化するよう求められたら、 Yes をクリックしてください。 この際、Unityエディターの再起動が必要になることがあります。
- SharedARパッケージを追加するには、
https://github.com/niantic-lightship/sharedar-upm.gitから、同じ手順を繰り返します。 - Magic Leap 2パッケージを追加するには、代わりに次のURLを使用してこれらの手順を
繰り返します: https://github.com/niantic-lightship/ardk-ml2-upm.git.
特定のARDKバージョンを使用するには、リリースページから.tgzをダウンロードしてください(ardk-upm、sharedar-upm、ml2-upm)。 その後、上記のインストール手順に従い、Git URLではなく、「Add package from tarball」を選択します。
Unityでモバイルプラットフォームを設定する
- Android
- iOS
- Magic Leap 2
- ライトシップのトップメニューを開き、XRプラグインマネジメントを選択します。
- XRプラグイン管理」メニューで「Android」タブを選択し、「Niantic Lightship SDK + Google ARCore」と書かれたボックスにチェックを入れます。
- ライトシップのトップメニューを開き、XRプラグインマネジメントを選択します。
- XRプラグイン管理メニューで、iOSタブを選択し、Niantic Lightship SDK + Apple ARKitと書かれたボックスにチェックを入れます。
Magic Leap 2のユーザーは、セットアッププロセスの後半でモバイルプラットフォームを設定する。
Unityのバージョン2022.3.10f1以降では、この時点でコンソールに良性のエラーが表示されることがあります。
ビルドプラットフォームを設定する
- File > Build Settings の順に選択して、 Build Settings ウィンドウを開きます。
- iOSまたはAndroidを選択し、 Switch Platform(プラットフォームの切り替え) をクリックします。 進行状況バーが終了したら、 Player Settings(プレイヤー設定) をクリックします。 タブからプラットフォームを選択し、「その他の設定」までスクロールダウンし、以下の設定を変更します:
- Android
- iOS
- Magic Leap 2
- レンダリング-自動グラフィックスAPIのチェックを外します。 もしVulkanがGraphics APIリストに表示されたら、それを削除してください。
- 識別-最小APIレベルをAndroid 7.0 'Nougat' (API Level 24)以上に設定する。
- 設定-スクリプト・バックエンドを IL2CPPに設定し、ARMv7と ARM64の両方を有効にする。
::注意 注意!
Unity 2022.3.15f1以前を使用している場合、AndroidへのビルドにはGradleのカスタムインストールが必要です。
:::
Gradleのインストール手順を表示するには、ここをクリックしてください
- Gradle Releases page](https://gradle.org/releases/#6.7.1)からGradle 6.7.1をダウンロードしてインストールします。
- Unity のデフォルトの Gradle インストールを置き換える:
- Unityで、Preferences > External Tools > Androidを開きます。
- Gradle installed with Unity (recommended)** というラベルの付いたボックスのチェックを外し、パスを Gradle 6.7.1 のローカルインストールに置き換えます。
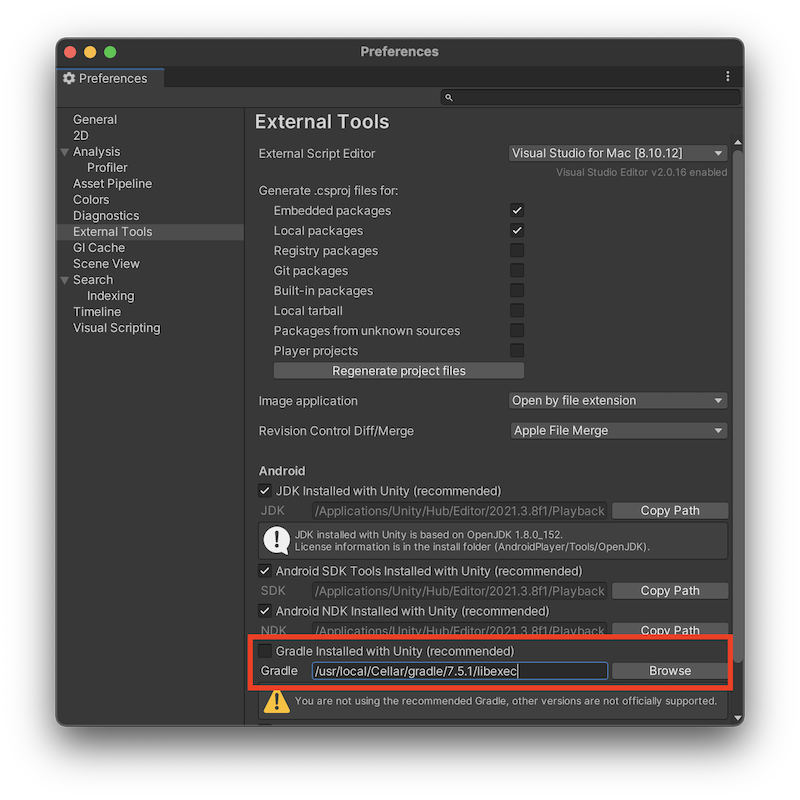
コマンドラインでビルドする場合、UnityのビルドスクリプトでAndroidExternalToolsSettings.gradlePathを設定することでGradleのパスをカスタマイズできます。
- ビルドターゲットをAndroid**に設定します。
- Identification>Signing Team ID-developer.apple.comからiOSアプリの開発者キーを入力します。
- Camera Use Description- 「Lightship ARDK」のように、ARをどのように使用しているかを記述する。
- 対象iOSの最小バージョン-14.0以上に設定します。
- アーキテクチャ-ARM64を選択。
- レンダリング-自動グラフィックスAPIのチェックを外します。
ライトシップのアカウントを作成し、APIキーを追加する
- Lightship トップメニューを開き、 設定 を選択して、Lightshipの設定メニューを開きます。 Credentialsの下にあるGet API Keyをクリックします。 これにより、lightship.devのウェブサイトがブラウザウィンドウで開きます。
- 必要であれば、ライトシップのアカウントを新規作成し、ログインしてください。
- プロジェクトページを開き、既存のプロジェクトを選択するか、新規プロジェクトをクリックして新規プロジェクトを作成します。
- プロジェクトの 概要 ページで、APIキーの横にあるコピーアイコンをクリックしてAPIキーをコピーします。
- Unityの Lightship設定 ウィンドウに戻り、APIキーを APIキー フィールドに貼り付けます。
ヘッドマウントディスプレイの構成
ヘッドマウントディスプレイ(HMD)用に開発する場合は、セットアップ手順を完了してから続行してください。 そうでない場合は、このセクションは飛ばしていただいて結構です。
- Magic Leap 2
Magic Leap 2のセットアップ手順を拡大するには、ここをクリックしてください
-
Magic Leap開発者ポータル](https://ml2-developer.magicleap.com/downloads)からMagic Leap Hub 3をダウンロードしてインストールする。
-
Unityを開き、3D(Core)テンプレートとBuilt-In Rendering Pipelineを使用して新しいプロジェクトを作成します。
-
Magic Leap 2のオペレーティングシステムがバージョン1.10であることを確認してください:
- Settingsアプリで、Aboutセクションを見つけてください。
- OSバージョンまでスクロールダウンしてください。 1.10と表示されれば完了だ!
- バージョンが1.10より低い場合は、以下の手順に従って、Magic Leap 2 Updaterを使ってデバイスをアップデートしてください。
- バージョンが1.10より高い場合は、デバイスをマシンに接続し、Magic Leap Hub 3を使用してOSをダウングレードするには、以下の手順に従ってください。
-
Magic Leap 2で開発者モードとUSBデバッグを有効にする:
- SettingsアプリのAboutセクションに戻る。
- 製造番号までスクロールダウンしてください。 これを7回クリックすると、開発者モードが有効になります。
- System設定メニューを開き、Advancedまでスクロールダウンし、Developer Optionsを開きます。
- Debuggingで、USB Debuggingを有効にしてください。
- デバイスを接続すると、プロンプトが開きますので、USBデバッグを許可を選択してください。 今後このステップをスキップするには、Always allowをチェックします。
-
Magic Leap SDKと依存関係をインストールします:
- Magic Leap Hubを開き、パッケージの左側のメニューから下にスクロールしてユニティパッケージを選択します。 バージョン**のドロップダウンメニューから、2.5.0を選択し、インストールします。
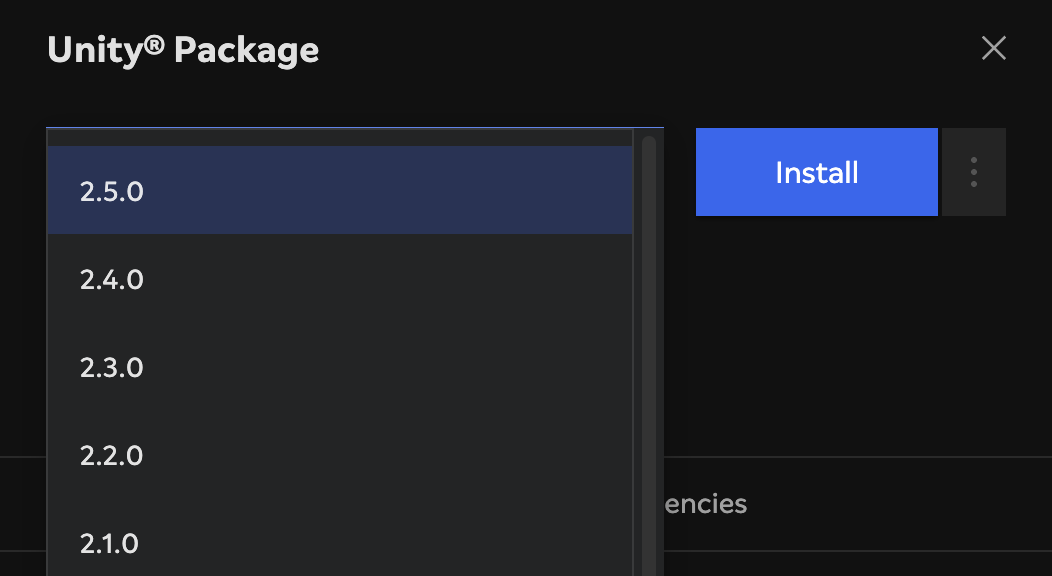
-
Unityパッケージをインストール後、PackagesメニューからML C SDKを探します。 それを選択し、バージョンのドロップダウンメニューから1.10.0を選択してインストールします。
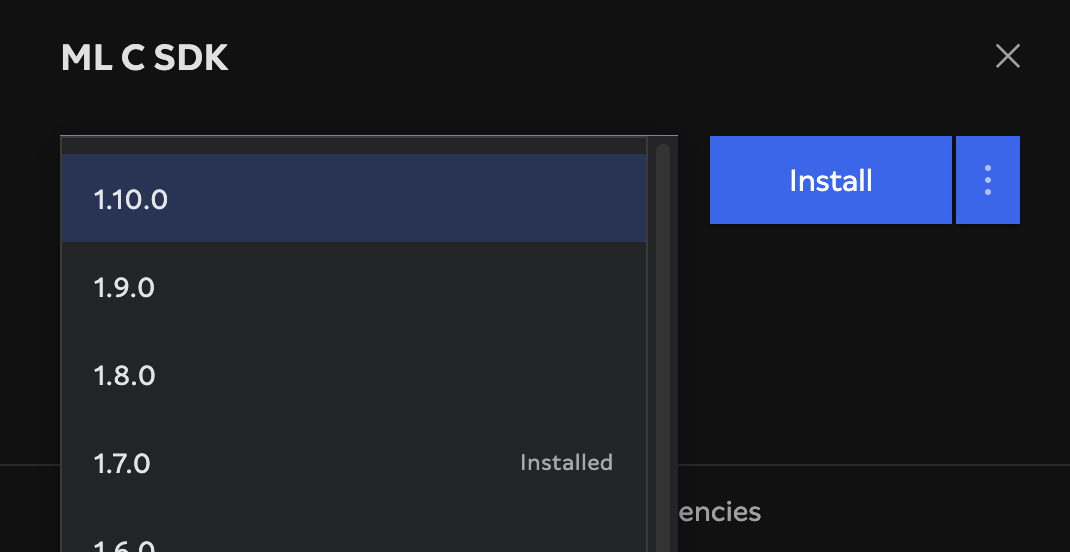
-
Magic Leap 2の電源を入れ、USBで接続します�。 デバイス上のプロンプトでコンピュータへの接続を承認する必要がある場合があります。
-
Unity Asset StoreからUnityアカウントにMagic Leap Setup Toolを追加します。
-
UnityのLightshipトップメニューを開き、XR Plug-in Managementを選択します。
- XRプラグイン管理**メニューで、Androidタブを選択し、OpenXRと書かれたボックスにチェックを入れます。
- Magic Leap feature groupとNiantic Lightship SDK + Magic Leap feature group**と書かれたボックスにチェックを入れてください。
-
Magic Leap Setup ToolをUnityプロジェクトにインポートします。
- Unityのウィンドウトップメニューを開き、パッケージマネージャを選択します。
- パッケージを展開します:In Project** ドロップダウンメニューを展開し、My Assets を選択します。
- Magic Leap Setup Tool**を選択し、Importをクリックします。
- と聞かれたら、Use OpenXRを選択してください。
- 終了すると、セットアップツールが自動的に開きます。
-
セットアップツール**を使用してプロジェクトをセットアップします。
- Set Magic Leap SDK Folder**ボタンをクリックし、お使いのマシンで
mlsdkフォルダを見つけて開きます。 macOSでは、~/MagicLeap/mlsdkにある。 v1.10.0`フォルダを選択する。 - ビルドターゲットをAndroidに設定する**の横にある、設定を修正するを��クリックします。
- Magic Leap SDKをインポートします:
- パッケージのインポート]をクリックします。
- Magic Leapレジストリの使用を促されたら、Use Local Copyを選択します。
- Magic Leapの
unityディレクトリを見つけて開く。 macOSでは、これは~/MagicLeap/tools/unityにある。 v2.5.0フォルダを開き、com.magicleap.unitysdk.tgz`パッケージを選択する。 - 残りのセットアップ手順を自動化するには、Apply Allをクリックします。 表示される設定プロンプトに対して、ContinueとYesを選択します。
- Set Magic Leap SDK Folder**ボタンをクリックし、お使いのマシンで
-
Lightship ML2 パッケージを起動します:
- Lightship Magic Leap Plugin](https://github.com/niantic-lightship/ardk-ml2-upm/releases)と[Lightship AR Plugin](https://github.com/niantic-lightship/ardk-upm/releases)がパッケージマネージャーにインストールされていることを確認してください([ARDKのインストール](./setup.md#create-a-project-and-install-ardk)を参照)。
- XRプラグイン管理**メニューでAndroidタブを選択し、OpenXR、Niantic Lightship SDK + Magic Leap feature group、Magic Leap feature groupにチェックを入れます。
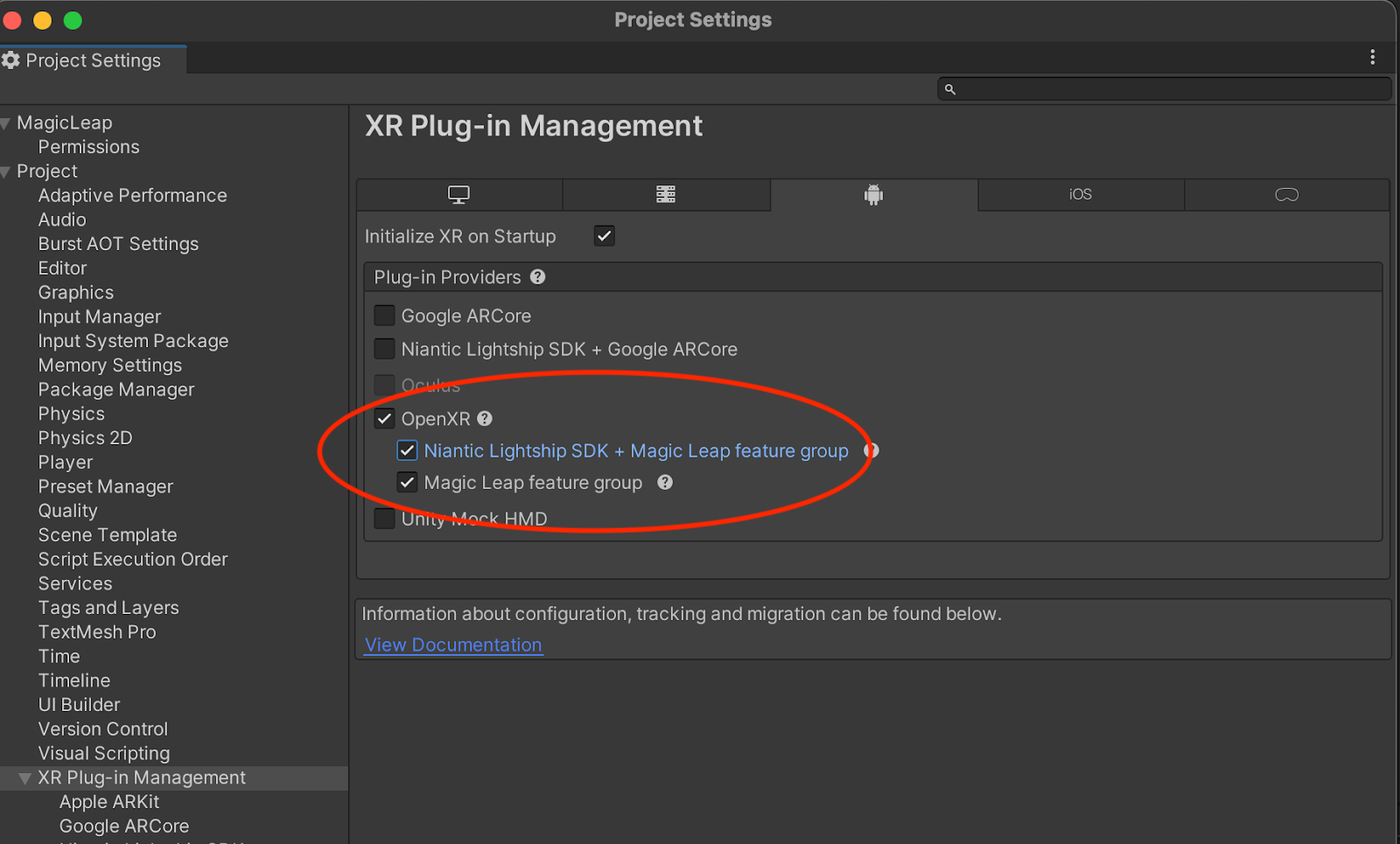
- Lightship**トップメニューで、Set Up ML2ボタンをクリックします。
-
以下のUnityの設定が正しいことを確認してください。 これらはすでに適切に設定されているはずだが、何か問題が発生した場合は、まずこれらの設定を再確認することをお勧めする。
- ユニティトップメニュー -> 設定 -> 外部ツール:
- Gradle、Android SDK、NDKがUnityのデフォルトに設定されていることを確認する。
- Unityプロジェクト設定メニューで
- Magic Leap**メニューを展開し、Permissionsを選択します。 すべての許可が選択されていることを確認してください。
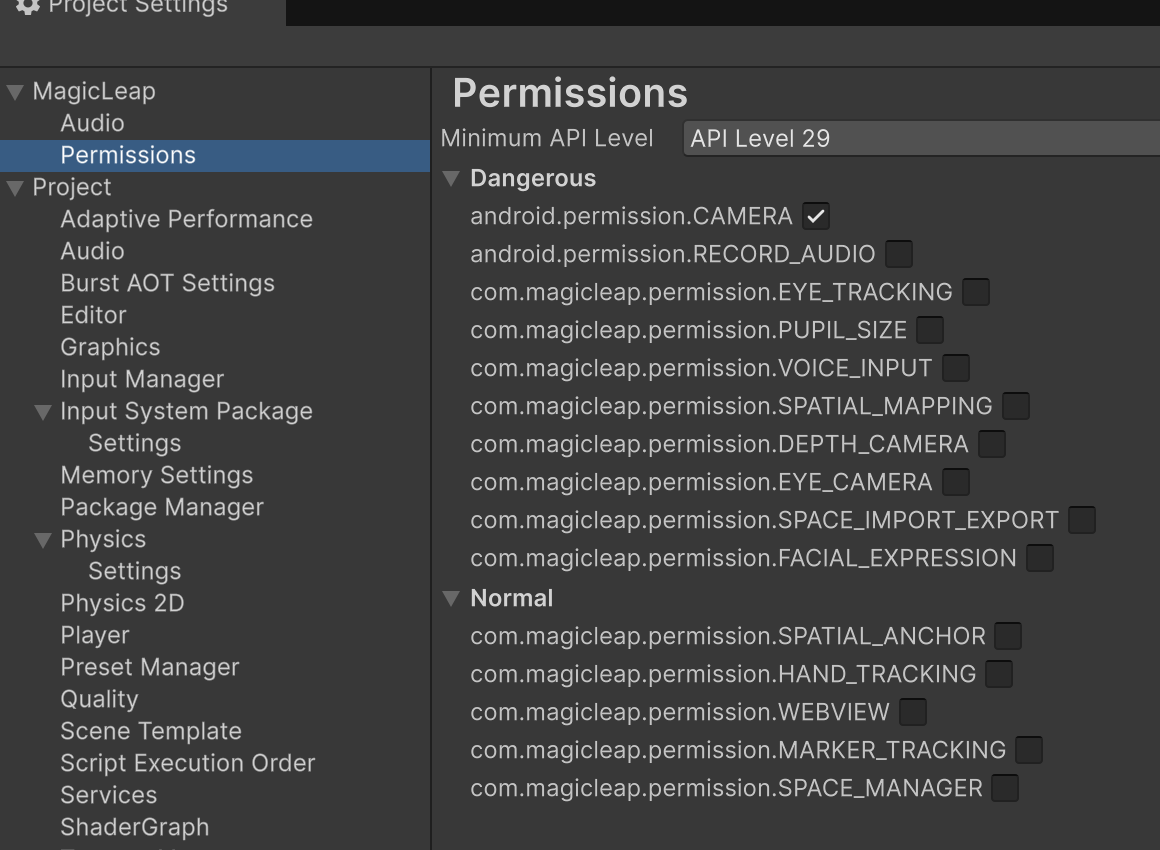
- XRプラグイン管理**メニューで
-
左側のメニューからOpenXRを選択し、Androidタブをクリックします。 これらの必要なFeature Groupが有効になっていることを確認してください。
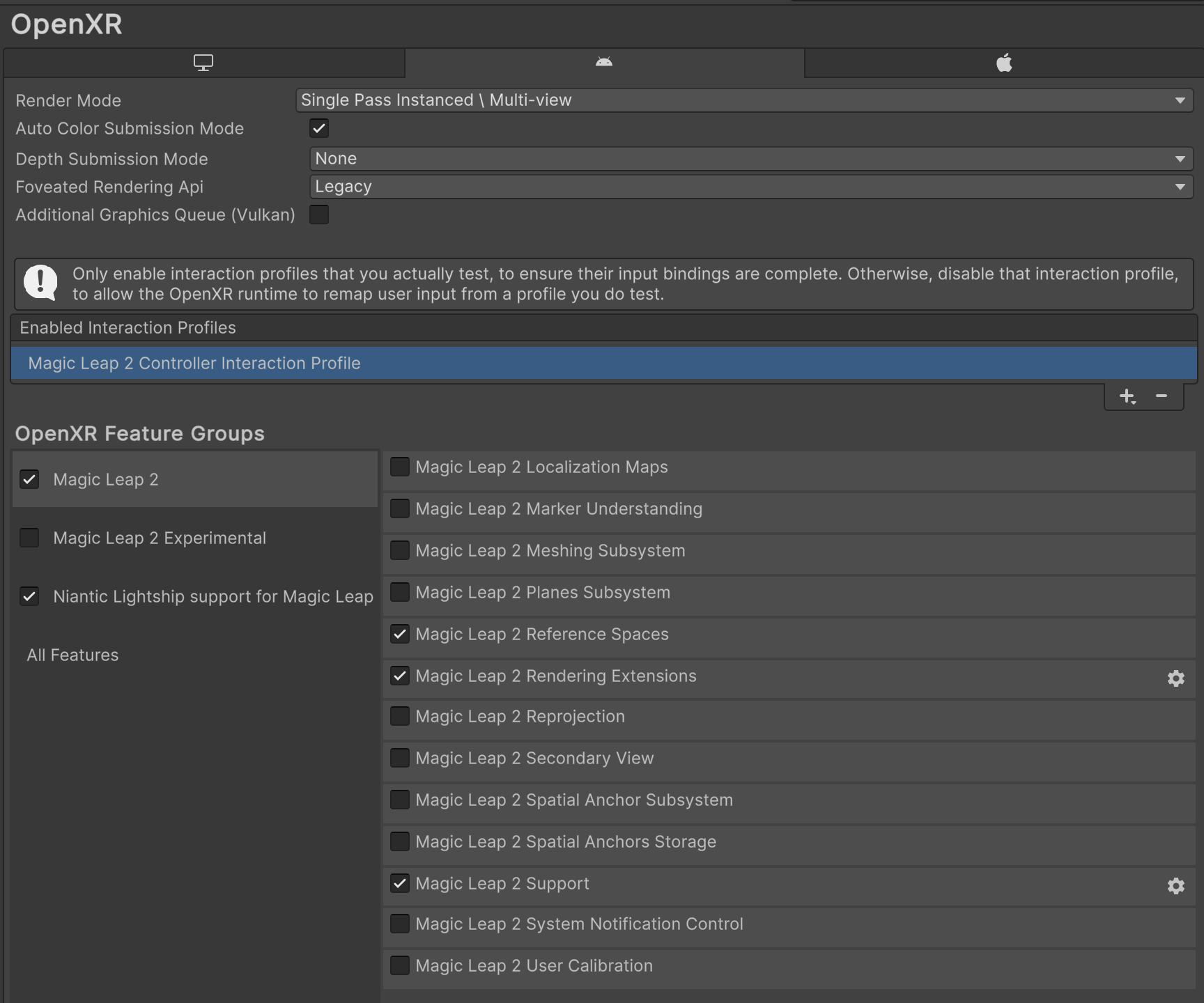
-
Magic Leap 2 Supportの横にある設定エディタを開きます。 知覚スナップショットと書かれたボックスにチェックを入れる。
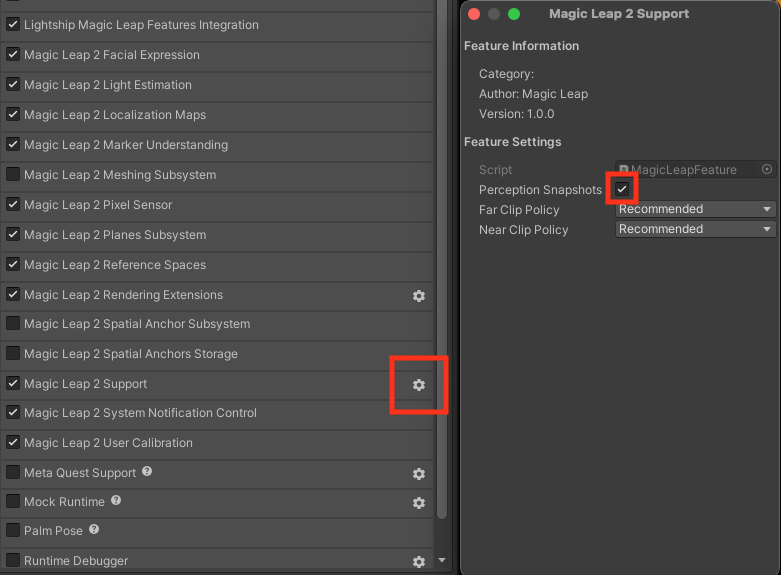
-
すべての機能**で、Lightship Magic Leap Features Integrationがチェックされていることを確認してください。
-
左側のメニューからProject Validationを選択します。 Androidタブを選択し、ウィンドウにエラーがないことを確認する。 Lightship ARDK for Androidを使用している場合...」の警告は、ML2用にビルドする場合は無視すること。
-
- ユニティトップメニュー -> 設定 -> 外部ツール:
-
すべてのチェックが終わったら、Build Settings メニューを開き、ML2を接続した状態でBuild and Run をクリックします。
::注意 注意!
ビルドオプションでデバッガーを待つ**を選択した場合、続行するにはパックのボリュームボタンを押す必要があります。 ML2には近接センサーが搭載されているため、プロジェクトの実行には装着が必要な場合があります。
:::
次のステップについては、Magic Leap 2用のLightshipサンプルシーンを試すか、Magic Leap 2用のLightshipでの開発について学んでください。
次のステップ
基本的なARシーンを設定する
自分のARプロジェクトを作り始めるには、まず空のARシーンを作ることから始めます:
- 新しいベーシックシーンを作成する:
- メインメニューから、 File > New Sceneを選択します。
- Basic (Built-in) を選択し、 Createをクリックする。
- Main Camera を右クリックし、 Deleteを選択する。
- ARSession と XROrigin を新しいシーンに追加する
- Hierarchyで新しいシーンを選択してください。
- メインメニューから、 Game Object > XR > AR Sessionを選択します。
- これを繰り返して XR Origin (Mobile AR) を追加します。
- File > Saveを使用してシーンを保存します。
シーンテンプレートとして保存を選択すると、次回から新規シーンダイアログでこのシーンを選択することができます。
さらに詳しく
ここから、 サンプルプロジェクト ページ に進んで機能を試すか、 How-To ページ に進んでガイド付きチュートリアルで試します。 ARDK 3に変換したい以前のARDKプロジェクトがある場合は、 移行ガイド をご覧ください。