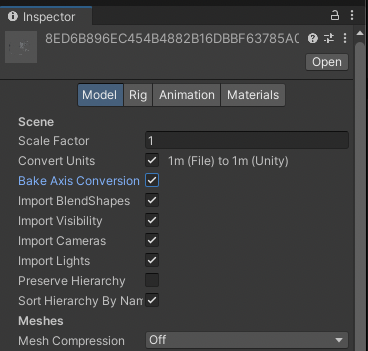How to Manage Test Scans
Test scans are a single mesh, available only to your developer account, to develop and test VPS experiences. While test scans are a great solution for developing and testing VPS experiences while a public location is being nominated or activated, they are not authorized for use in published projects.
Test scans are created using the Niantic Wayfarer app. Ensure you’re logged in to Wayfarer using your Lightship credentials. For more information about using the Wayfarer app, see How to Install and Use Niantic Wayfarer.
Scanning a Mesh
-
In the Wayfarer app, select Scan and take a scan of the area. Test scans should be 60 seconds or less; a new mesh is generated every 60 seconds, so scanning for 120 seconds will result in 2 test scans. All test scans are unaligned.
-
Once processed, you can preview the mesh and add it to your project from the Geospatial Browser Test Scans tab (located in the Locations section at the bottom).

-
If your test scan fails processing, you may need to rescan. Reach out to
support@lightship.devfor more information.
Downloading Meshes
You can download a mesh for your Private VPS Location that you can use for development purposes in your Unity project.
Meshes are only available for successfully Processed Private VPS Locations. To download a mesh, select the location and click the Download Mesh button.

When you download a mesh, you’ll get a zipfile that contains mesh data in FBX format, and a .b64 file that contains the origin anchor for the mesh. You can use this file for previewing anchored content in Unity and it can be used with the VPS Authoring Assistant. See Adding a Real-World Location to Unity for more information.
If you intend to use the VPS Authoring Assistant in Unity, there is no need to unzip the file.
The origin anchor is generated each time you download the private mesh zipfile, however previously downloaded anchors for the same mesh are still valid and can still be used as long as the test scan is still valid.
When placing your virtual content in Unity, you can import the zip file to help you position your virtual content relative to the mesh. When running on your device, you’ll localize to your Private VPS Location, restore the origin anchor, and position your virtual content relative to the origin anchor.
When importing the FBX mesh in Unity, check Bake Axis Conversion in the Model section of the import settings in the Unity inspector. Baking the transform into the mesh ensures the mesh transform won’t get overwritten on the GameObject when the anchor position is updated.