Project Validation
Niantic Lightship offers an upgraded version of the Unity Project Validation System, allowing developers to check their projects for common errors, such as configuration issues in Scenes and Projects. Niantic's system adds checks on top of the existing validation performed by ARKit/ARCore, making sure you have met system and configuration requirements for the Lightship SDK.
Niantic recommends that you use Project Validation to check your application for common issues before you build.
Steps
To open the Project Validation window:
- From the Edit top menu, select Project Settings.
- Scroll the left-hand menu down to XR Plug-in Management, then select Project Validation.
The Project Validation Screen
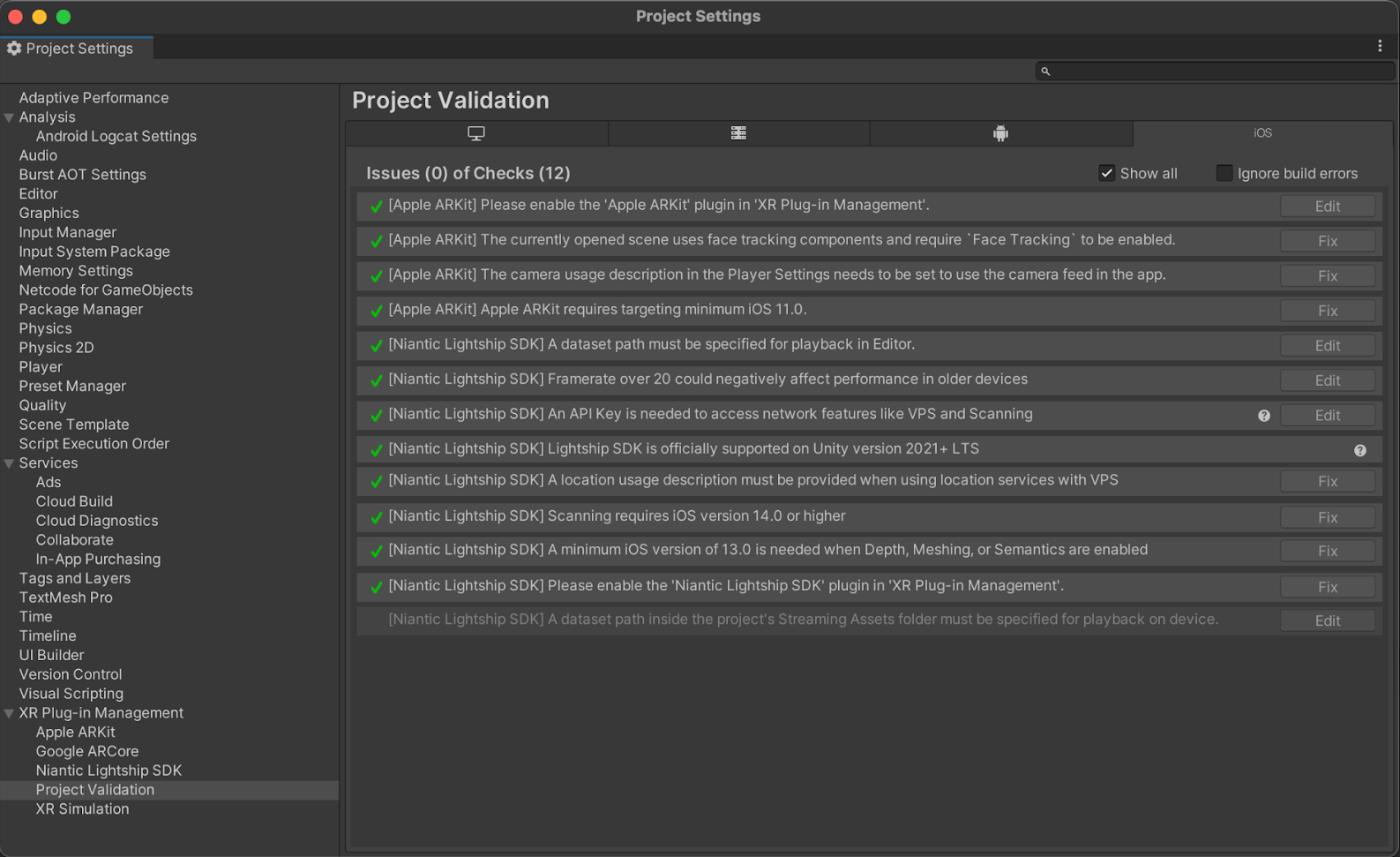
As shown in this example, Project Validation can contain validation triggers from a variety of sources. Niantic Lightship provides its own customized validation triggers, but Unity, ARKit, and ARCore all have their own as well. Some issues have a Fix button that will toggle a setting for you automatically, while others have an Edit button that takes you to a window where you can correct the error.
For details on the base Unity validation settings, see Unity Project Validation (opens in new window).
Project Validations
Is Lightship ARDK activated?
If the Lightship ARDK has not been activated for the selected platform, there will be a warning presented:

Pressing the Edit button next to that warning will take you to the page where you can tick the checkbox to activate Lightship ARDK for that platform.
Is API Key set?
If you are using certain features of the Lightship ARDK, the API Key will need to be set:

Pressing the Edit button next to that error will take you to the input text box to enter your API Key. Pressing the question mark icon will take you to instructions on where to obtain your API Key.
Are platform settings valid?
The system will check if all the settings required for this platform are valid, and will present Fix buttons for things that can be fixed automatically by the system. Pressing the Fix All button at the top right will fix all the invalid settings that can be fixed automatically:
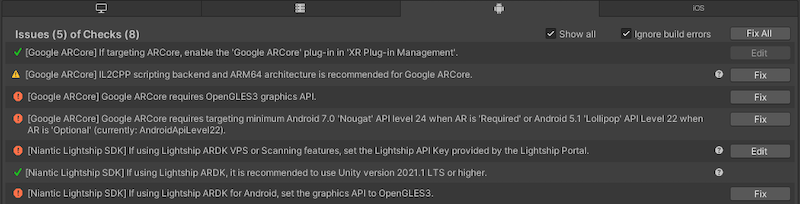
XR Plug-in Management Project Validation for Android displays two errors and two Fix buttons for setting the Graphics API to OpenGLES3; one from Google ARCore and one from Niantic Lightship SDK. The one in Google ARCore XR Plugin 5.1.0 does not work properly, but you can use the Lightship one to fix both.