Playbackを設定する
説明
この入門ガイドでは、デバイスにビルドせずに、Unityエディターで反復処理を行うことができるように、プレイバックシステムを設定する方法を詳しく説明します。 Playbackは、事前に録画されたARSessionデータセットを使用して、Editorでアルゴリズムを実行する機能です。 この機能を使用することで、モバイルデバイス上で最適に実行しているかのように、デスクトップ上でプロジェクトを再生することができます。
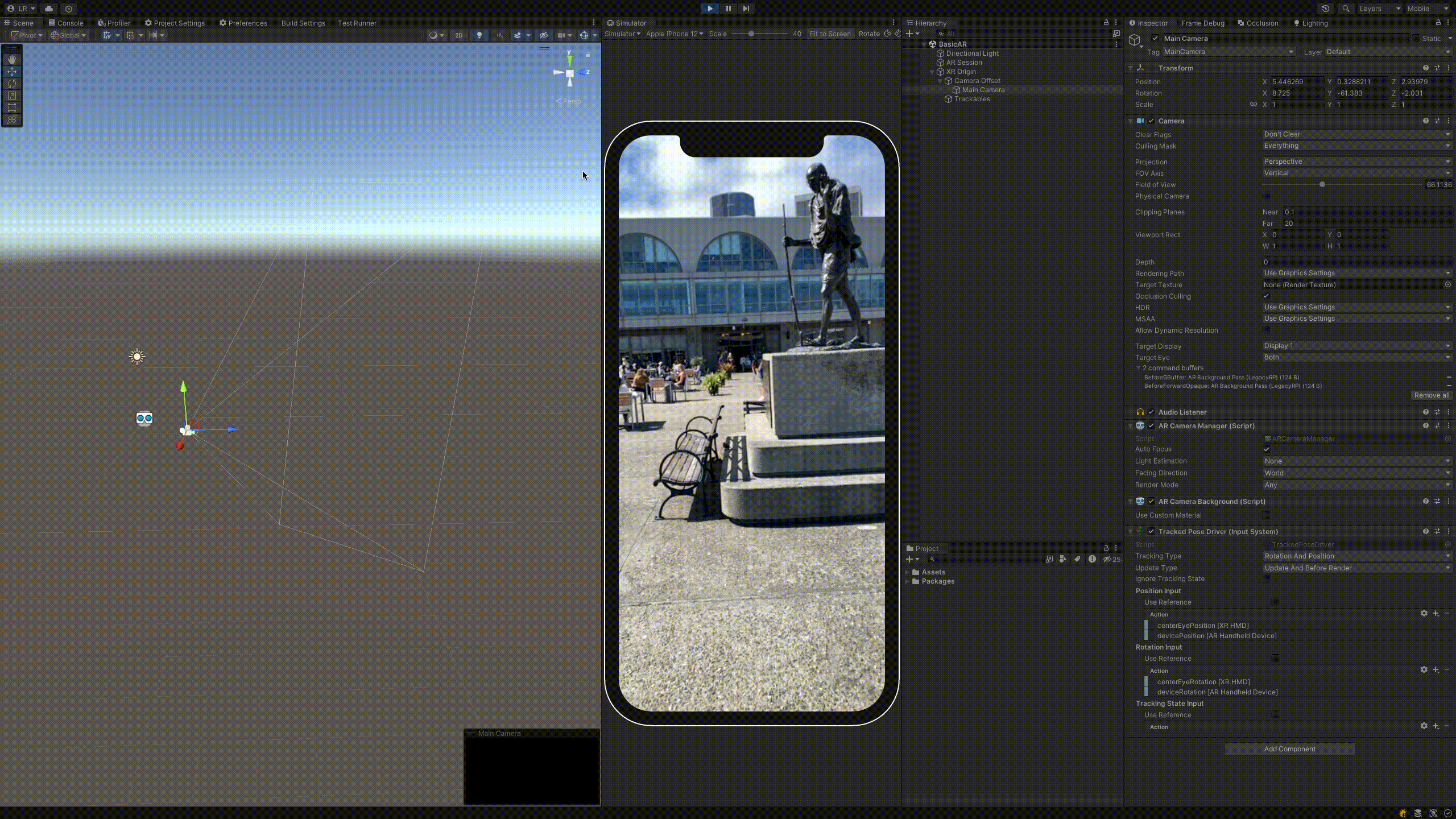
前提条件
Lightship ARを有効にし、ARシーンを設定したUnityプロジェクトが必要です。 詳細については、 ARDK 3 のインストール をご覧ください。
手順
1. Playback用の録画データをダウンロードまたは作成する
- サンプルレコーディングは、 こちら や こちら からダウンロードできます。
- 独自のPlaybackデータセットを作成するには、Playbackデータセットの作成方法を参照してください。
- ARDKはRaw ScanフォーマットとPlaybackフォーマットの2種類のスキャン録画を作成します。
- スキャン録画がPlayback形式にエクスポートされていることを確認してください(.tgzアーカイブから抽出され、メタデータはcapture.jsonに含まれています)。 Raw Scan 録画(メタデータが*.pbファイルに含まれるもの)は、Playback 機能でご利用いただけません。
2. PC側でLightship SDKが選択されていることを確認する
- UnityのトップメニューのEditを開き、Project Settingsを選択します。
- 左側のメニューから、XR Plug-in Managementを選択します。
- XR Plugin Managementウィンドウで、Desktopタブを選択します。
Niantic Lightship SDK for Unity Editorボックスにチェックを入れます。
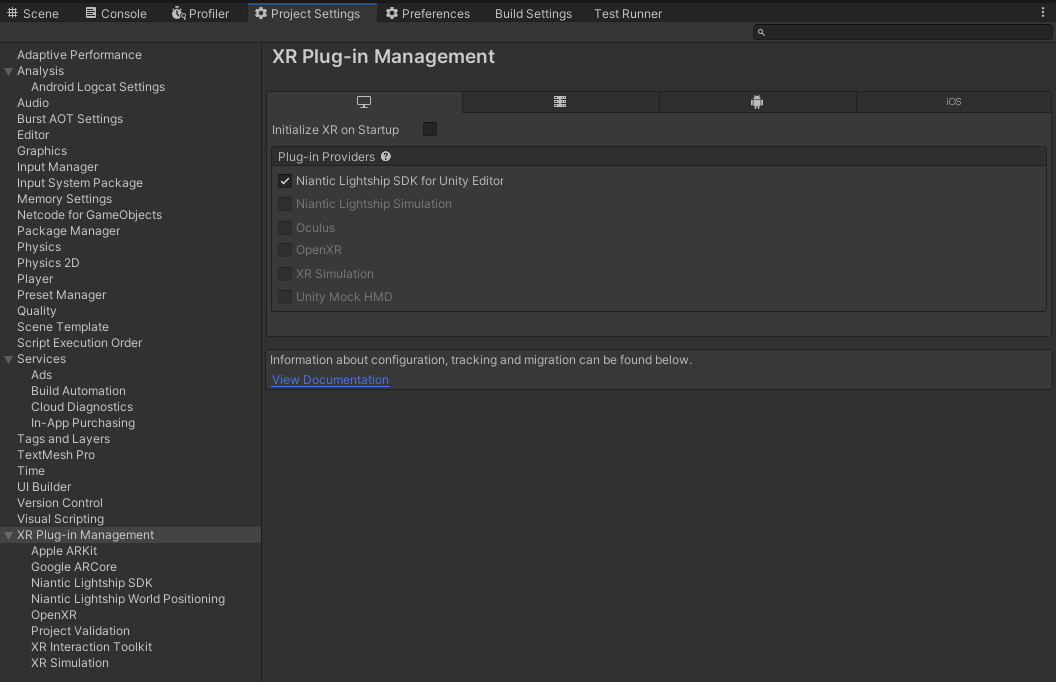
3. Playbackを有効にする
- Lightshipのトップメニューを開き、「Settings」を選択してLightship SDK設定メニューを開きます。
- Editorタブを選択し、Playbackヘッダーの下の**「Enabled」**ボックスにチェックを入れます。
- Dataset Pathフィールドの右側にあるボタンをクリックして、Playbackデータセットの場所をブラウズします。 Unity EditorでPlaybackを使用する場合は、ファイルシステムの任意の場所に配置することができます。 ただし、ビルドでPlaybackを実行する場合は、プロジェクトのStreamingAssetsフォルダ内にファイルを配置する必要があります。
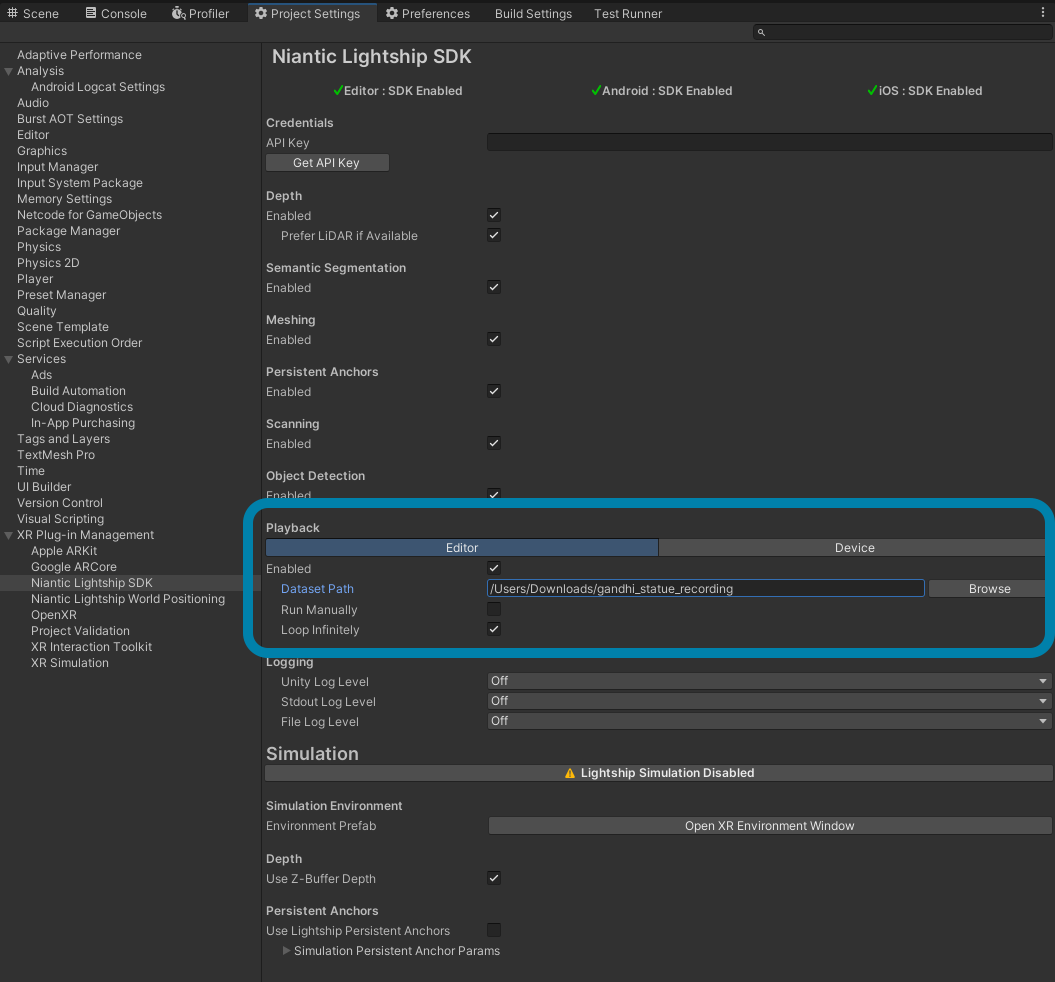
4. Playbackが設定されました
Playボタンを押すと、選択した映像がEditorで再生されます。 これは、Unityの Game ウィンドウ、または Simulator ウィンドウで確認できます。 うまくいかない場合は、上記の手順を再度確認し、XRメニューからARSessionとXROriginをシーンに追加していることを確認してください。
5. フレームを手動で再生する
録画で環境内を移動するのが早すぎると感じる場合(気になるポイントを画面に長く表示したい場合など)は、次回プレイバックを開始する前に「Run Manually(手動で実行)」ボックスにチェックを入れることで、手動でフレームを制御できるようになります。 これは、UnityがMonoBehavioursを実行し、更新するのを止めるものではありません。
Run Manually モードコントロール:
- **スペースバー:**1フレーム前進
- 左矢印キーをタップ: 1フレーム戻る
- 左矢印キーを長押し: フレームを巻き戻す
- 右矢印キーをタップ: 1フレーム進む
- 右矢印キーを長押し: フレームを進める
テスト用データセットを収集する
プロジェクトのシナリオに応じて、さまざまな録画を使ってテストすることができます。そのため、自由に使える録画データを用意しておくことをお勧めします。 詳しくは、 How to Create Datasets for Playback(プレイバック用データセットを作成する) をご覧ください。 たとえば、以下の録画データを用意するとよいでしょう。
- 屋外
- 屋内
- 広い空間
- VPS Wayspotが有効になっている場所
- 同じ場所で撮影した異なるシーケンス(マルチプレイモードのデバッグに役立てるため)
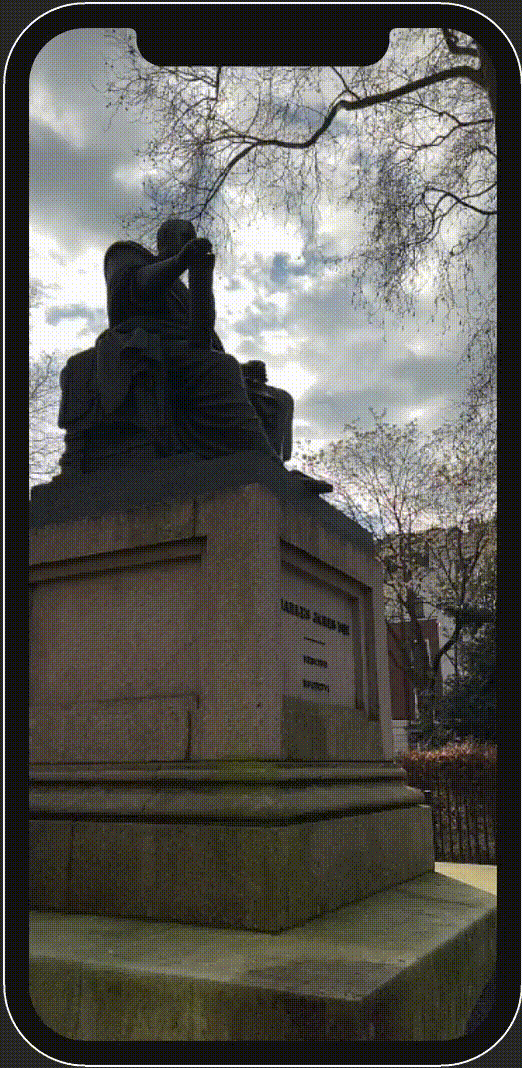
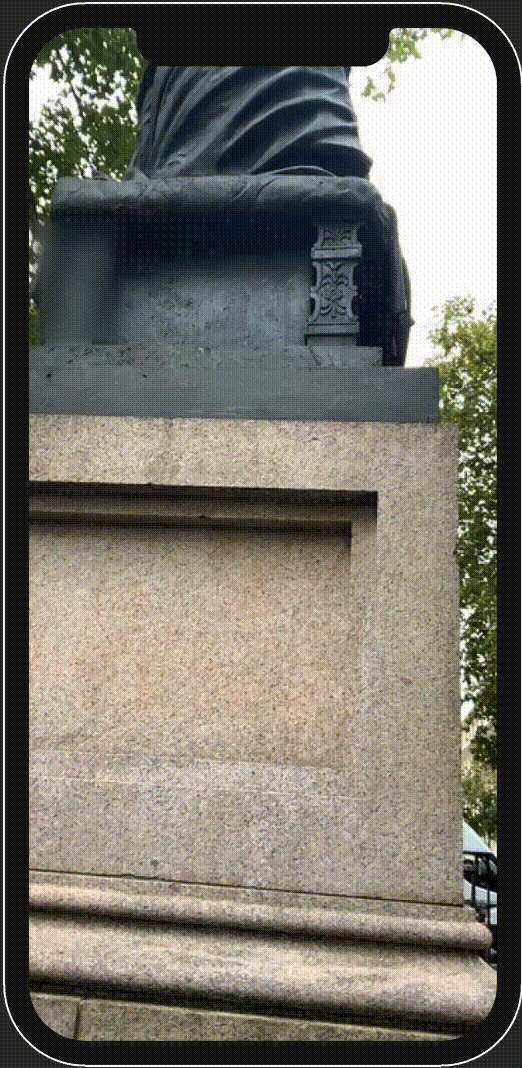
位置情報サービスとPlaybackを一緒に使用する
通常 、UnityEngine.Input API を使用する場合は、C# ファイルの先頭に using Input = Niantic.Lightship.AR.Input; を追加して、Lightshipの実装を使用します。 Lightshipの実装は、UnityのAPIとまったく同じであり、プレイバックモードで動作していないときは、UnityのAPIへのシンプルなパススルーです。 プレイバックモードでは、アクティブなデータセットから位置データを指定します。