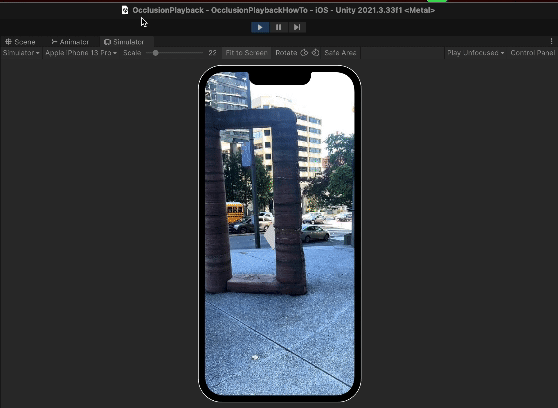Unity EditorでARプレイバックにオクルージョンを使う方法
Lightshipオクルージョンは、ARアプリケーションに奥行きを作り出し、ゲームオブジェクトを現実世界のオブジェクトの前や後ろにレンダリングします。 ARDK 3.0より、LightshipはAR Foundation Occlusion Managerとシームレスに統合され、ARKitやARCoreでは利用できないオクルージョンオプションが可能になりました。 Playbackを使用すると、デバイスにビルドするのではなく、Unity Editorで反復することができます。 Playbackは、記録を使用してエディターでアルゴリズムを実行します。
前提条件
ARDKをインストールしたUnityプロジェクトと、基本的なARシーンが必要です。 詳しくは、ARDK 3のインストールおよびARシーンの設定を参照してください。 Playback Datasetも必要です。 プレイバックの作成やサンプルデータセットのダウンロードについては、プレイバックの設定方法を参照してください。 このガイドでは、Lightship GithubにあるPlaybackデータセットを使用します。
オクルージョンを設定する
Lightshipのオクルージョンを設定する:
- メインカメラ
GameObjectにAROcclusionManagerを追加します:- Hierarchy で
XROriginと Camera Offset を展開し、Main Camera オブジェクトを選択します。 次に、Inspector で、Add Component をクリックし、AROcclusionManagerを追加します。
- Hierarchy で
- Cameraの子として立方体を追加し、位置とスケールを設定します:
- Hierarchy で Main Camera オブジェクトを右クリックし、3D Object にマウスオーバーし、Cube を選択します。
- InspectorのTransform見出しで、立方体の位置を (0, 0, 6)、スケールを (0.5, 0.5, 0.5)、回転を (0, 45, 45) に設定します。
- 使用するPlaybackデータセットによっては、これらの値を後で微調整することになるかもしれません。
- デバイスを構築したり再生を使用したりする際、あなたのキューブは、あなたの携帯端末から6メートル以内にある物理的なオブジェクトによってオクルードされます。
プレイバックを設定する
- Lightship SDKの設定メニューを開きます(「Edit」 > 「Project Settings」 > 「XR Plug-in Management」 > 「Lightship SDK」、または「Lightship」 > 「Settings」でインスペクタウィンドウで開きます)。
- Playbackヘッダーで、Editorタブを選択した状態で、Enabledボックスをチェックする。
- Dataset Pathフィールドの右側にあるボタンをクリックして、Playbackデータセットの場所をブラウズします。 Unityエディターでプレイバックを使用する場合は、ファイルシステムの任意の場所に配置することができます。 ただし、ビルドでプレイバックを実行する場合は、プロジェクトのStreamingAssetsフォルダ内にファイルを配置する必要があります。
- また、Loop Infinitely ボックスをチェックして、Playback データセットを繰り返し再生することもできます。
ARプレイバックでオクルージョンを使う
これでシーンにオクルージョンとARプレイバックが設定されました。 Unity Editorで再生ボタンを押すと、Playbackデータセットでオクルージョンが動作しているのが確認できるはずです。