サンプルプロジェクト
私たちは、ARDKの各機能をすぐに習得できるようにサンプルを作成しました。 このサンプルにはメニューがあり、異なるサンプルを試して頂き、各機能の使い方を学ぶことができます。
How-to 、ご自身のアプリに機能を追加する方法をご覧いただけます。
サンプルをインストールする
- サンプル・ディレクトリを手動でダウンロードするか、gitのsamples repoをcloneしてください。
- レポジトリをクローンするには、
git clone https://github.com/niantic-lightship/ardk-samples.gitを使って、gitリポジトリを置きたい場所に置く。git pullを定期的に使用してリポジトリを更新し、新しいサンプルが追加されたらダウンロードしてください。 - サンプル・ディレクトリをダウンロードするには、 https://github.com/niantic-lightship/ardk-samplesにアクセスしてください。 Code ボタンを使用し、 Download Zipを選択します。 zipファイルを開き、
UnityディレクトリまたはUnityプロジェクトを保存している場所に内容を保存します。
- レポジトリをクローンするには、
- Unityでサンプルプロジェクトを開きます。
- Project(プロジェクト) タブに移動します。 各サンプルには、ARDKの機能の1つであるUnityのシーンが付属しています。 たとえば、次のようなものがあります。
Samples/Depth/Scenes/DepthDisplay.unitySamples/Depth/Scenes/DepthOcclusion.unitySamples/Semantics/Scenes/SemanticsDisplay.unitySamples/Depth/Scenes/DepthSemanticSuppression.unitySamples/Meshing/Scenes/NormalMeshes.unitySamples/NavigationMesh/Scenes/NavigationMesh.unitySamples/PersistentAR/Scenes/PersistentAR.unitySamples/PersistentAR/Scenes/VPSLocalization.unitySamples/VPSCoverage/Scenes/VPSCoverageListExample.unitySamples/SharedAR/Scenes/SharedARVPS.unitySamples/SharedAR/Scenes/ImageTrackingColocalization.unitySamples/Scanning/Scenes/Recording.unitySamples/Meshing/Scenes/TexturedMesh.unity
- PersistentAR、VPSLocalization、SharedVPSなど一部のサンプルでは、 Lightshipキー をUnityに追加する必要があります。
Unity 2022でサンプルを実行する
サンプルプロジェクトは、Unity 2021.3.29f1にリンクされています。 Unity 2022.3 以降にアップグレードできます。Unity 2022 では 2022.3.10f1をサポートしています。 サンプルを更新する
- Unity Hubで、 Installsで、 2022.3.10f1 をインストールしてください。
- Projectsで、ARDKサンプルプロジェクトを見つけます。 Editor Version をクリックし、 2022.3.10f1に変更する。 次に、 Open with 2022.3.f1 ボタンをクリックします。
- Change Editor version? ダイアログが表示されたら、 Change Versionをクリックします。
- Opening Project in Non-Matching Editor Installation ダイアログが表示されたら、 Continueをクリックします。
- エラーがある場合は、 Enter Safe Mode? ダイアログがポップアップ表示されます。 Enter Safe Mode をクリックしてエラーを修正する。
サンプル
各サンプルはそれぞれのフォルダにあります。 このような構造が確認できます:
\NameOfSample
¦Scene
¦Material
¦Prefabs
¦Shaders
これにより、あるサンプルを別のプロジェクトにコピーするのが簡単になります。 すべてが1つの場所にあり、プレハブにエクスポートして新しいプロジェクトに再インポートできます。
\Common フォルダからいくつかの共有素材やアセットをコピーする必要があるかもしれません。
深度ディスプレイ
深度シーンは、深度バッファを取得し、シーンにオーバーレイとして表示する方法を示しています。 Depth フォルダ内の DepthDisplay.unity を開いて試してみてください。
Occlusion (オクルージョン)
このシーンでは、静止しているキューブをカメラの前で動かして、オクルージョンのデモを行います。 キューブは動かないため、周囲を歩き回ることで、オクルージョンの質を直接検査することができま��す。 これを開くには、 Depth フォルダ内の Occlusion.unity を参照してください。 このサンプルでは、Lightshipで利用可能な2つの高度なオクルージョンオプション、 Occlusion Suppression と Occlusion Stabilizationもデモしています。 これらのオプションは、セマンティクスまたはメッシングからの入力を使用して、ちらつきを低減し、オクルージョンの視覚的品質を向上させる。 これらの機能の詳細については、 Occlusion Suppression および Occlusion Stabilizationの How-To セクションを参照してください。
セマンティック
このシーンでは、セマンティックチャネルの一部として、画面上で認識されたものに色をつけるシェーダーを適用するセマンティックのデモを行います。 このサンプルを開くには、 Semantics フォルダ内の SemanticsDisplay.unity を参照してください。
このサンプルを使用するには、次のように行います。
- ドロップダウンリストから、セマンティックチャンネルを選択します。
- スマートフォンのカメラに対応するチャンネルを探してください。
メッシング
このシーンでは、メッシュ生成を使ってシーンに物理メッシュを生成する方法を紹介します。 これは法線シェーダーを使ったメッシュで、色は上、右、前を表しています。
このサンプルを開くには、 Meshing フォルダ内の NormalMeshes.unity を参照してください。
Textured Mesh
このシーンは、ライトシップメッシュにテクスチャを貼る方法を示しています。 これはMeshingサンプルと同じように動作しますが、ワールド空間UV投影の1つの方法を示す3平面シェーダの例を使用します。 このサンプルでは、地面、壁、天井の3つのテクスチャをシーンにタイル状に配置しています。
このサンプルを開くには、 Meshing フォルダ内の TexturedMesh.unity を参照してください。
Navigation Mesh
このシーンは、 Navigation Meshを作成するためにメッシュを使用するデモンストレーションです。 あなたが動き回るにつれて、私たちはナビゲーション・メッシュを作成し、成長させます。あなたがそれをクリックすると、AIエージェントにその位置に移動するよう指示することができます。 エージェントは角を曲がり、物体に飛び乗ることができます。 サンプルを開くには、 NavigationMesh フォルダ内の NavigationMesh.unity を参照してください。
このデモを表示するには、次のように行います。
- デバイスにシーンをビルドし、スマートフォンを周囲に向けて動き回ります。 しばらくするとゲームの駒が表示されるはずです。
- ゲームピースをタップして目的地を設定します。
- Player Cube は、選択された目的地に到達するために、ナビゲーション・メッシュに沿った経路を見つけます。
Persistent Anchors (永続的なアンカー)
このサンプルは縦向きでのみ動作します :::
このシーンでは、VPS Anchorをターゲットにしたターゲットローカライゼーションのデモを行います。 このサンプルを開くには、 PersistentAR フォルダ内の PersistentAR.unity を参照してください。
このサンプルを使用するには、次のように行います。
-
Geospatial Browserにアクセスします。
-
任意の Wayspot Anchor に合わせて、 Blob をコピーします。
-
シーン Hierarchy で、 XR Origin に移動します。 Inspector ウィンドウで、Blobを Default Anchor Payloads To Localize(ローカライズするデフォルトのアンカーペイロード) のリストに追加します。
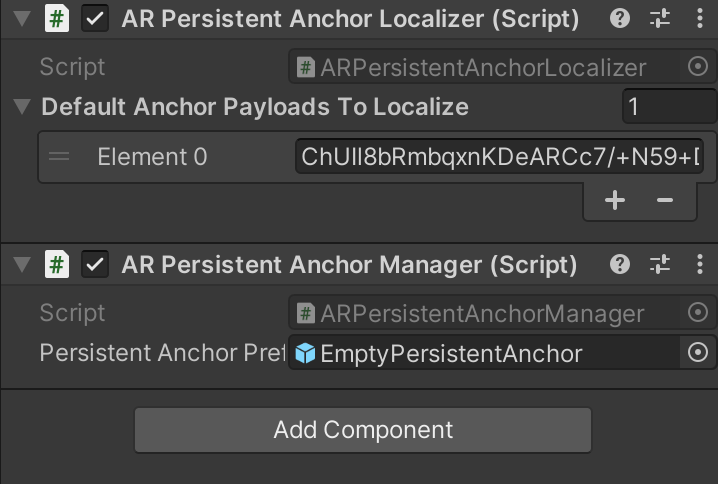
-
デバイスにサンプルをビルドします。
-
選んだ場所を実際に訪れ、Geospatial Browserで選択したウェイスポットにローカライズします。
-
Geospatial Browserの 座標軸マーカー(Coordinate Axis Marker) で示されるメッシュの原点に緑色のキューブが表示されます。
実行時にBlobを変更する
テスト用デバイスで Geospatial Browser を開き、別のアンカーの Blob をコピーして、アプリ実行中に Payload のテキストボックスに貼り付けます。
VPS範囲
このサンプルには Lightship API Keyが必要です。
このシーンでは、半径範囲内にあるVPSのウェイスポットのリストが表示され、スマートフォンのマップと連動してウェイスポットまでの道を案内します。 このサンプルを開くには、 VPSCoverage フォルダ内の VPSCoverageListExample.unity を参照してください。
このサンプルを使用するには、次のように行います。
- デバイスにビルドし、アプリを開きます。 位置情報へのアクセスを許可していることを確認します。
- 現在地から検索するには、半径を設定し、 Request Areas(エリアをリクエスト) をタップします。 別の場所から検索するには、緯度と経度の座標を入力します。
VPSローカライゼーション
このサンプルには Lightship API Keyが必要です。
このシーンでは、ローカライゼーションの対象として、Coverage APIからウェイポイントを選択することができます。 このサンプルを開くには、 PersistentAR フォルダ内の VPSLocalization.unity を参照してください。
このサンプルを使用するには、次のように行います。
VPSCoverageの指示に従って、利用可能なウェイスポットのリストを表示します。- Wayspotの場所を実際に訪れ、 Localize ボタンをタップします。
- ステータスが Tracking に変わるのを待つと、メッシュの原点に立方体が現れます。
共有AR VPS (Shared AR VPS)
このサンプルには Lightship API Keyが必要です。
このシーンでは、Coverage APIからWaypointを選択し、その周りに共有AR体験を作成することができます。 このサンプルを開くには、 SharedAR フォルダ内の SharedARVPS.unity を参照してください。
このサンプルをモバイルデバイスで使用するには
- VPSLocalization の指示に従って、利用可能なウェイスポットにローカライズしてください。
- ウェイスポットの場所を実際に訪れ、2~10台の他の携帯電話で Localize ボタンをタップします。 このプロセスにより、全員が同じWayspotにローカライズされ、自動的に全員が同じルームに参加します。
- ステータスが Tracking に変わるのを待つと、セッションに参加しているすべてのプレーヤーに名札が表示されます。 ネームタグが赤色に変わり、選手がトラッキングを失ったことを示す。 スタッツUIはタップすることで非表示にすることができますが、そのセッション中は戻りません。
このサンプルをUnityエディターのPlaybackで使用するには:
- Wayspotでシーンのプレイバックを設定する。 How to Setup Playbackを参照してください。
- Geospatial Browserから、プレイバック時に使用す��るデフォルトのアンカーペイロード文字列を提供する。 Geospatial Browserの使い方を参照。
- Vps Colocalization Demo コンポーネントの In Editor Payload フィールドにwaypotアンカーのペイロード文字列をコピーします。
- VPSコロカライゼーション・シーン (VPS Colocalization scene)を開始する。 ペイロード文字列を使って自動的にトラッキングを開始します。
- ネットワークUIが表示されたら、ホストとして参加するか、クライアントとして参加するかを選択します。
共有AR画像追跡コロカライゼーション(Shared AR Image Tracking Colocalization)
このサンプルには Lightship API Keyが必要です。
このシーンでは、静止画像を起点として、VPSのロケーションなしで複数のユーザーが共有ルームに参加することができます。 このサンプルを開くには、 SharedAR フォルダ内の ImageTrackingColocalization.unity を参照してください。
このサンプルを使用するには
Assets/Samples/SharedAR/IMG-2689.pngの画像を幅9cmになるように印刷します。- 画像を表面に置きます。
- デバイスのカメラを画像に向けます。 Create New Roomを選択します。
Recording
このシーンでは、エディターで再生するために実際の場所をスキャンすることができます。 このサンプルを開くには、 Scanning フォルダ内の Recording.unity を参照してください。 このサンプルの使用方法については、 プレイバック用データセットの作成方法(How to Create Datasets for Playback)を参照してください。