Geospatial Browserの使い方
Geospatial Browserでは、VPSが有効なロケーションを世界中から検索して見つけることができます。 プロジェクトで使用したいロケーションを選択し、関連する3Dメッシュアセットをダウンロードできます。
前提条件
https://lightship.devにアカウントを設定する必要があります。
手順
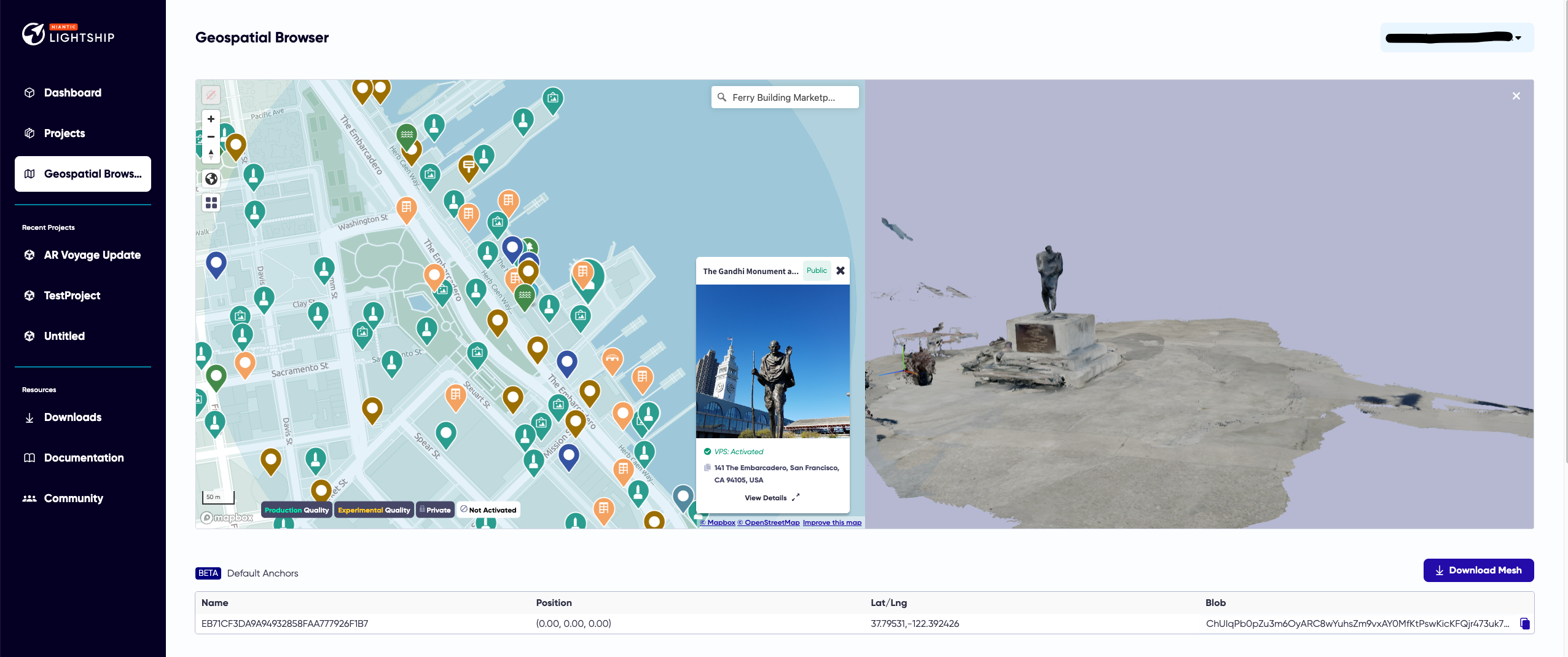
- Geospatial Browserにアクセスする
- https://lightship.devへ移動します。
- 右上にある Sign-In をクリックします。
- ダッシュボードに移動します。 左側のメニューから Geospatial Browser をクリックします。
- VPSが有効なロケーションを選択する
- マップをナビゲートしてロケーションを探します。 地図の右上にある Search バーを使用して、特定の都市を指定することもできます。
- ロケーションを選択すると、 関連するメッシュが表示されます。
- メッシュをダウンロードします。
- ロケーションを選択したら、 Download Mesh をクリックします。

- この操作により、zipファイルがブラウザのダウンロードディレクトリにダウンロードされます。
ヒント
UnityのVPS Authoring Assistantで使用するために、ダウンロードしたパッケージは解凍せずにそのままにしておきましょう。
- ロケーションを選択したら、 Download Mesh をクリックします。
- メッシュを読み込む方法については、Location ARを使用してコンテンツを現実世界に配置するを参照してください。
フィルターの使用
カテゴリーフィルター(Geospatial Browserのマップビューの左下のボタン)を使用すると、さまざまな種類のロケーションを検索できます。
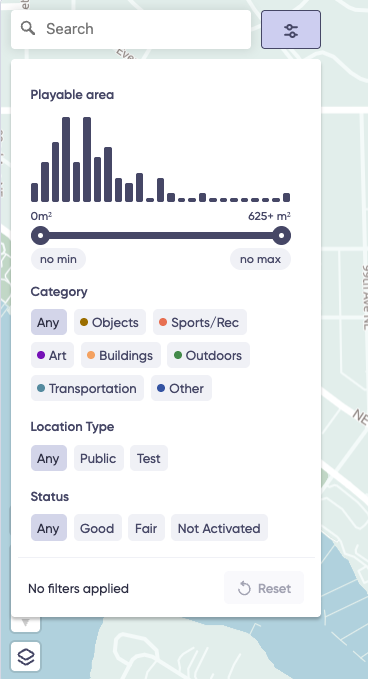
利用可能なフィルターは以下のとおりです。
- Objects(オブジェクト): オブジェクトには、ベンチや水飲み場、標識、トレイルマーカー(道標)などが含まれます。
- Sports/Rec(スポーツ、娯楽): 運動場、スタジアム、ボウリング場、アイススケート場、ローラースケート場などの屋内外の場所。
- Art(美術品): 写真から彫像、壁画など、屋内外の美術品。
- Buildings(建物): オフィス、レストラン、小売店、官公庁などの建物。
- Outdoors(屋外): 庭園、都市広場、遊び場、ハイキングコース、水辺、水域など、屋外の場所。
- Transportation(交通): 鉄道駅、バスターミナル、歩道橋など。
- Other(その他): 上記以外のVPSロケーション。
現実世界のロケーションは、Nianticマップに登録される候補として推薦されます。 ユーザーは、承認済みのロケーションのスキャンを提供できます。 高品質のスキャンが十分に集まると、ロケーションがVPSが有効化され、品質評価が割り当てられます。 Geospatial Browserの画面下部には、VPSロケーションの品質と有効化に関する以下のフィルターが表示されます。
- Production Quality/Experimental Quality: VPSが有効化されたロケーションは、Production QualityまたはExperimental Qualityに分類されます。 このロケーションの品質は、ユーザーがその特定のロケーションで、一日のどの時間帯でも正確にローカライズできるかどうかを示すものです。 照明条件にかかわらず、複数のス�キャンが行われたロケーションは、Production Qualityに分類される傾向があります。 一方で、スキャンが最小限の場合や、特定の照明条件で行われたスキャンが多数を占めるロケーションは、Experimental Qualityに分類されます。 実際の環境でアプリをテストする際には、最適な体験が得られるように、Production Qualityのロケーションを使用することをお勧めします。
- Private: プライベートロケーションは、自分のワークスペースでのみアクセス可能です。 プライベートロケーションを作成するには、Niantic のWayfarerアプリを使用してロケーションをスキャンします。 プライベートロケーションは開発中の使用を目的としており、パフォーマンスの問題が発生する可能性があるため、公開するプロジェクトに含めるべきではありません。
- Not Activated: 承認済みのロケーションで、十分な量のスキャンが提出されていない場合は、 Not Activated のラベルが付けられます。 有効化をリクエストするには、最低10件の有効なスキャンを提出し、そのうち2件は少なくとも5時間の間隔を空けて行う必要があります。 スキャンの進行状況と有効化の状態を確認するには、「View Details」をクリックしてください。 詳細については、パブリックロケーションを作成するを参照してください。
ロケーションタグ
Geospatial Browserの「ロケ�ーションの詳細」ビューには、以下の2種類のロケーションタグが表示されます。
- Public: パブリックロケーションは、Niantic のTrust & Safetyチームによって承認され、安全性と公共のアクセス可能性に関する必要な基準を満たしています。 これらのロケーションは、公開プロジェクトで使用することができます。
- Private: プライベートロケーションは、自分のワークスペースでのみアクセス可能です。 プライベートロケーションを作成するには、Niantic のWayfarerアプリを使用してロケーションをスキャンします。 プライベートロケーションは開発中の使用を目的としており、パフォーマンスの問題が発生する可能性があるため、公開するプロジェクトに含めるべきではありません。
3Dメッシュをブラウズする
特定のロケーションをどの程度カバーしているかはメッシュによって異なります。 メッシュには、道路や芝生の一部のみをカバーしているものもあれば、もっと広い範囲をカバーしているものもあります。 自分のニーズに合ったメッシュを見つけるまで、さまざまなメッシュをブラウズする必要があるかもしれません。 (メッシュの品質については、今後改善される予定です)。
Experimental Qualityに分類されるロケーションのメッシュの中には、「未調整(Unaligned)」と表示されている場合があります。
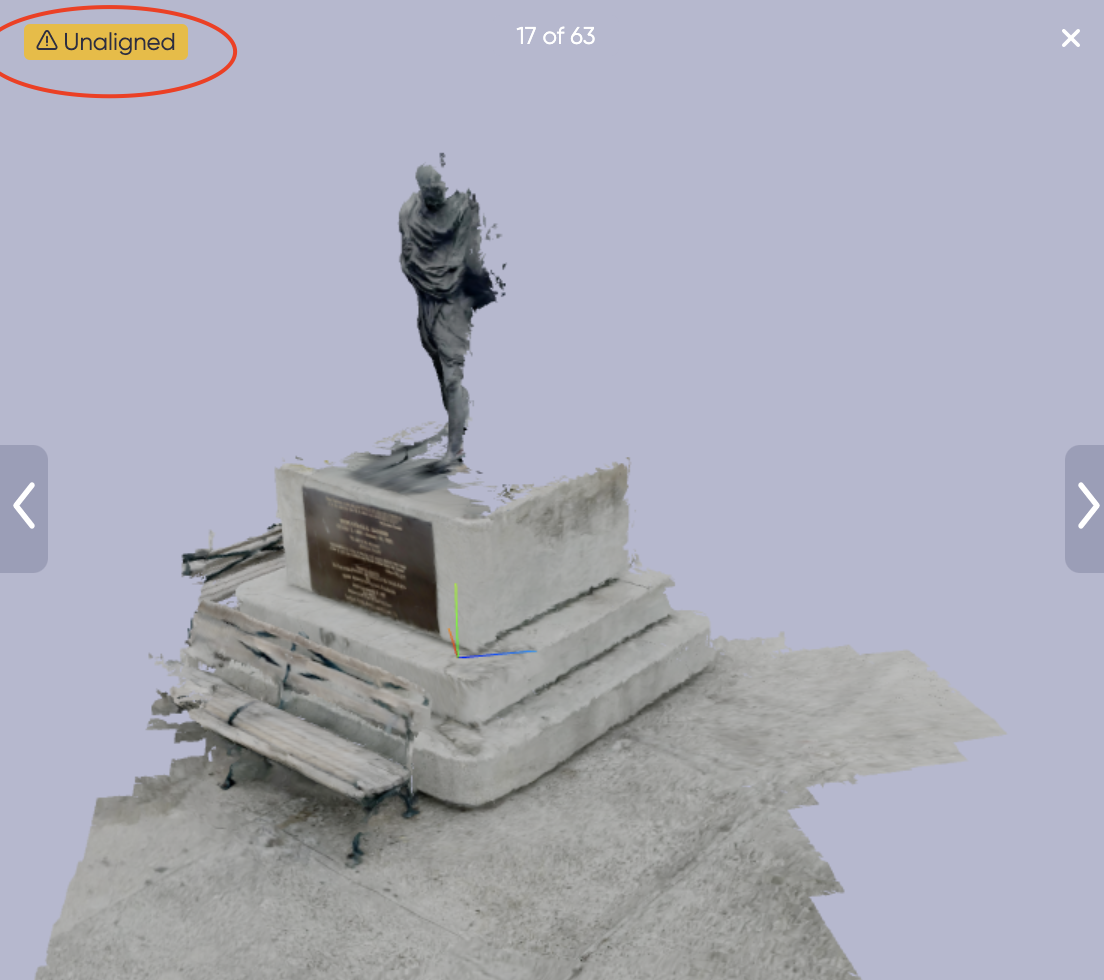
未調整のメッシュは、調整済みのメッシュよりも信頼性が低いため、自己の責任においてご使用ください。