スカニバース・フォー・ライトシップ
ScaniverseはGeospatial Browser(GSB)とScaniverseの受賞歴のあるスキャン体験をシームレスに統合しています。 これにより、地図の閲覧、場所の追加、そしてもちろんスキャンにまつわる開発者のワークフローが大幅に効率化される:
- 地理空間ブラウザ(GSB)をモバイルフレンドリーにすることで、Scaniverse内で地図の閲覧、ロケーションの検査、ロケーションの追加、VPSのアクティベーションのリクエストなどを効果的に行えるようにしました。
- WayfarerアプリのログインフローをシンプルなQRコードに置き換え、ScaniverseとLightshipアカウントをリンクしました。
- Scaniverseの既存のUIを採用し、スキャンの作成とアップロードを強力にサポートします。
- ScaniverseのVPSでローカライズのテストができるようになりました。
- マップフィルタリングに最新の改良を加え、お探しの場所をこれまで以上に簡単に検索できるようになりました。
iOSデバイスをお持ちのLightship開発者の方は、以下の手順でベータ版をお試しいただけます。
ScaniverseとGeospatial Browser(GSB)のリンク
iOSアプリストア](https://apps.apple.com/us/app/scaniverse-3d-scanner/id1541433223)または[Google Playストア](https://play.google.com/apps/testing/com.nianticlabs.scaniverse)からScaniverseをインストールしてください。
- デスクトップでLightshipアカウントにログインします。 地理空間ブラウザ(GSB)を開き、地図上の任意の場所を選択し、詳細を表示を選択します。 位置情報カードの右下にあるQRコードを生成**を押します。 QRコードが表示されます。
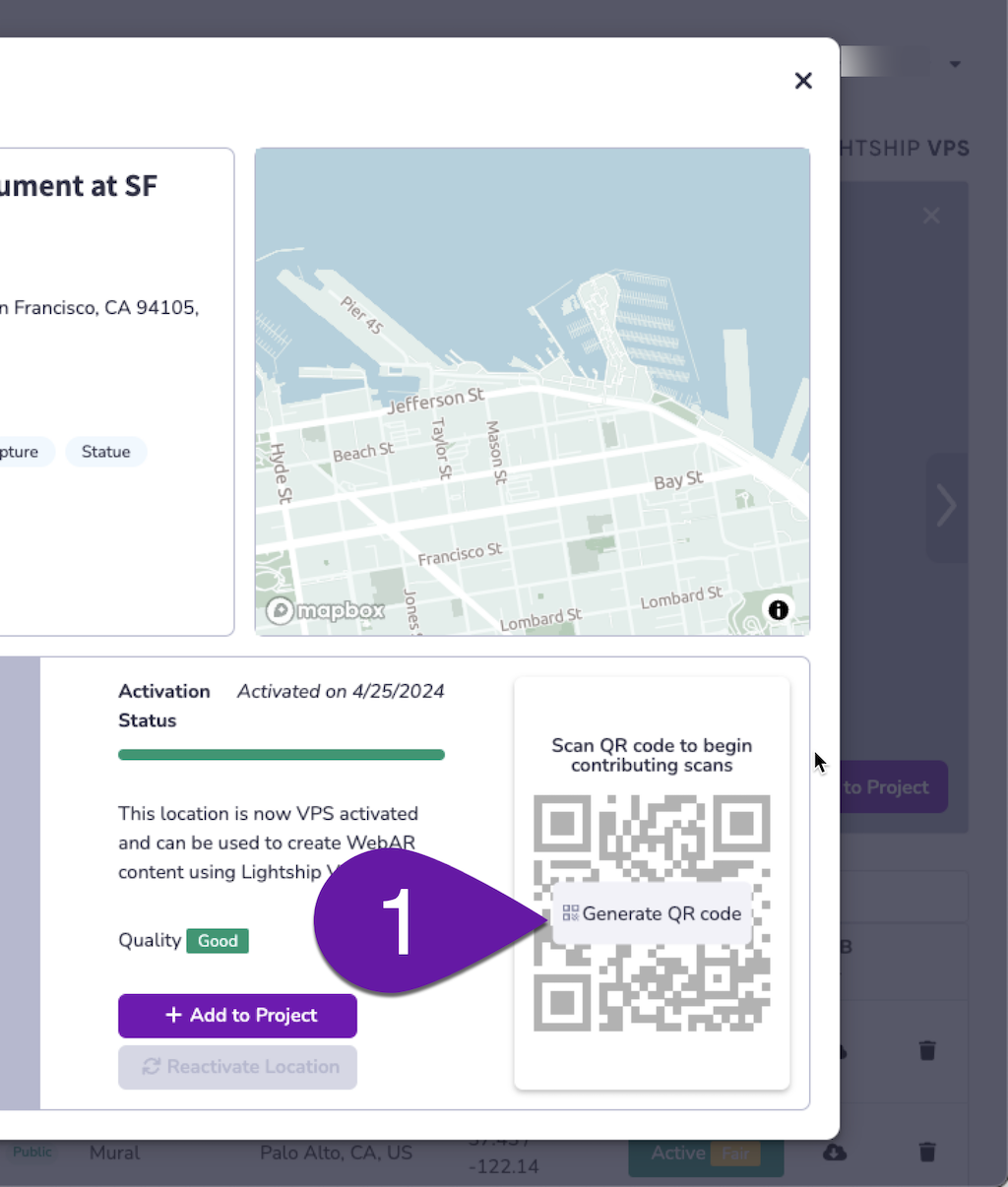
- 携帯電話のカメラアプリを開き、QRコードをスキャンして表示されるScaniverseのリンクを開きます。 これでScaniverseとLightship開発者アカウントがリンクされます。
- プロンプトが表示されたら、Scaniverseが現在地を使用することを許可します。
- ScaniverseとGSBを連携させると、Scaniverseアプリの下部リボンにあるGSBボタンをタップすることで、いつでもGSBの画面に戻ることができます。 なお、SettingsメニューからNiantic Developer Modeオプションをオフにすることで、いつでもGSBからScaniverseのリンクを解除することができます。
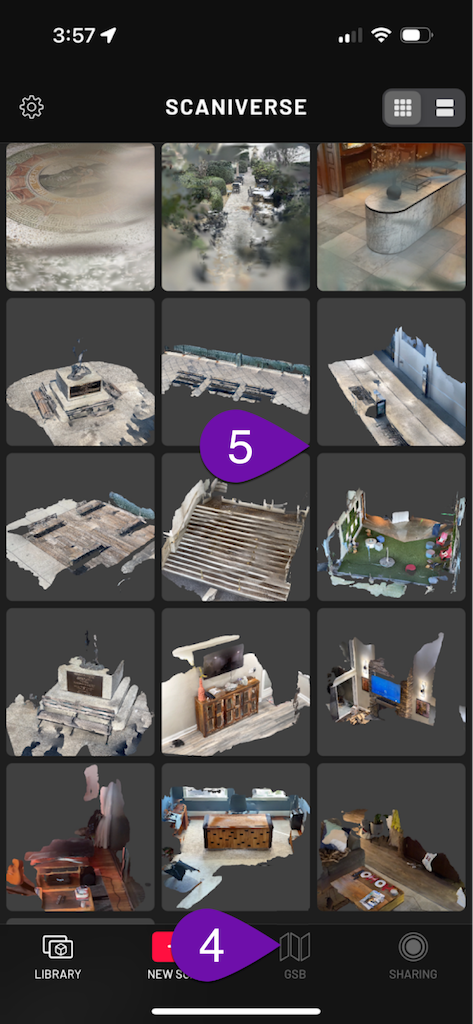
GSBとScaniverseをリンク/アンリンクしても、Niantic Developer Mode以外で撮影した��すべてのスキャンデータにアクセスできます。
ScaniverseでGSBマップを見る
- 人**のアイコンをタップすると、ワークスペースを選択できます。
- アップロードボタンでアップロードする場所のスキャンを選択できます。 VPS開発用にNianticにアップロードできるのは、Niantic開発者モード(Add ScansまたはTest Scan**オプションを使用)で撮影したスキャンのみです。
- Plus**ボタンを使用すると、新しいロケーションを作成し、スキャンをテストできます。
- Layers**ボタンは、地図の衛星ビューを切り替えます。
- レチクル**ボタンは、現在地を中心に地図を表示します。
- コンパス**ボタンをタップすると、地図がデフォルトの向きに戻ります。
- コントロール**ボタンを使用すると、サイズ、カテゴリー、またはアクティベーションステータスに基づいて、表示されているマップロケーションをフィルタリングすることができます。
- 拡大鏡**ボタンで地図を検索できます。
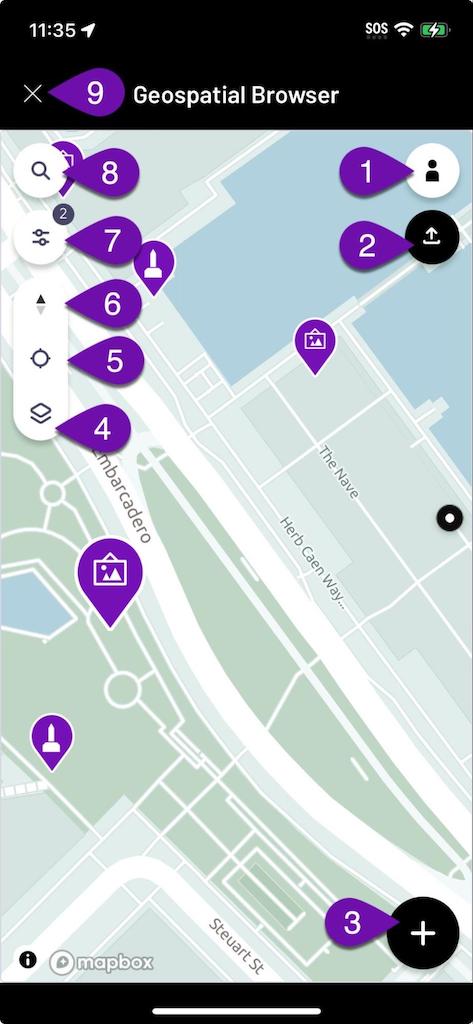
地図上の場所を選択すると、プレビュー画面が表示されます。 プレビューをタップすると詳細が表示されます。 VPSが有効なロケーションを選択した場合は、Test VPSボタンをタップして、ローカライゼーションが機能することを確認できます。 場所をスキャンするには、Add Scansボタンをタップします。 Add Scansオプションを使用するには、その場所の近くにいる必要があります。
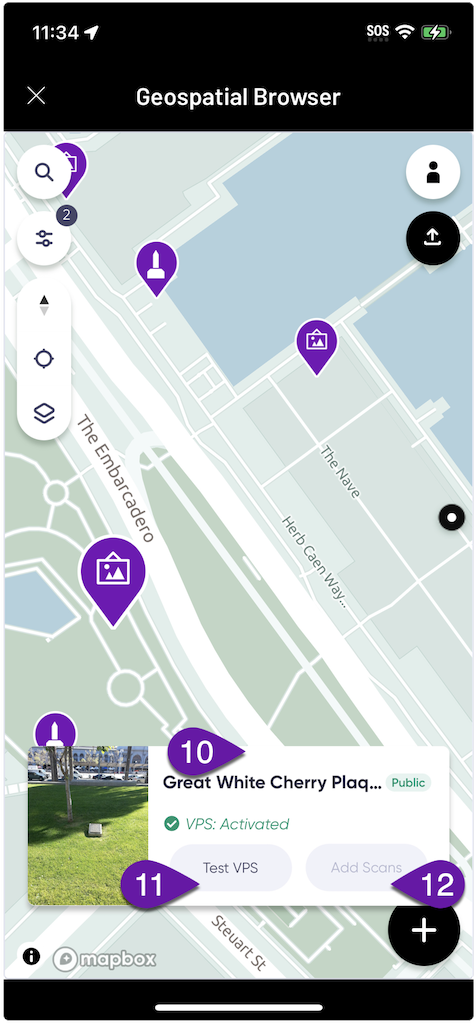
スキャンの作成とアップロード
スキャンを作成してアップロードするには
- 記録**ボタンはスキャン処理の開始と停止に使用します。
- 一時停止**ボタンは、必要に応じてスキャン処理を一時的に中断するために使用することができます。
- Time**表示は現在のスキャンの継続時間を示す。 VPSの開発目的でアップロード可能なスキャンには、最低15秒の長さが必要です。 スキャンの長さは30~60秒が理想的である(60秒を超えるスキャンは処理のために複数に分割される)。
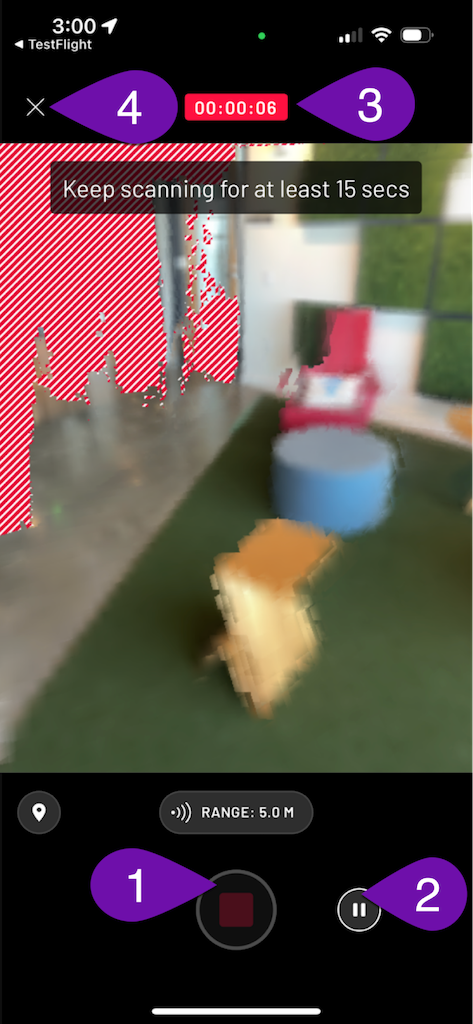
スキャンが完了すると、キャプチャしたシーンのプレビューメッシュを検査することができます。 スキャンに問題がなければ、Upload Scanボタンを押してすぐにアップロードするか、Upload Laterをタップして後でWiFi経由でアップロードすることができます。 スキャンに満足できない場合は、Deleteボタンを押してスキャンを破棄することができます。
アップロードにはかなりの量のデータを使用するため、WiFiにアクセスできるようになるまでスキャンをアップロードするのを待つことをお勧めします。
Niantic Wayfarerのインストールと使用
新しいVPSロケーションをスキャンしたり、すでに有効化されているロケーションにスキャンを追加したりするには、Niantic Wayfarerアプリを携帯電話にインストールする必要があります。 取り付け方法と使用方法については、以下をご覧ください。
Niantic Wayfarer AppにはiOS 12以降とiPhone 8以降が必要です。 LiDAR対応のデバイスは 必要ありません。 Niantic Wayfarerアプリをインストールするには、お使いのiOSデバイスでTestflight for Niantic Wayfarerページにアクセスしてくださ��い。
アプリをインストールしたら、Login with Lightshipボタンを押して、Lightshipの認証情報でログインします。 複数のワークスペースにアクセスできる場合は、プロフィールページのLightship Workspaceドロップダウンを押してワークスペースを選択します。
| ログインページ | プロフィールページ |
|---|---|
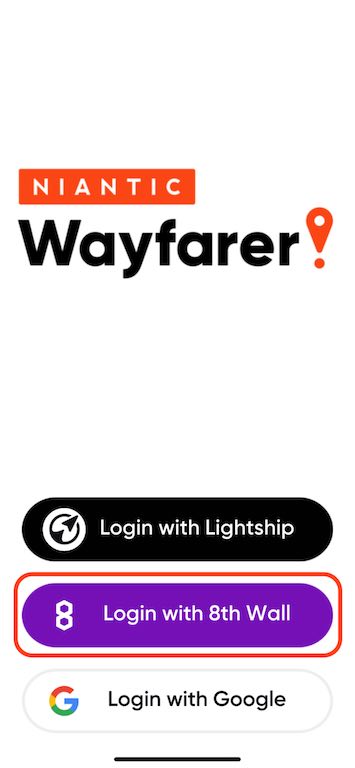 | 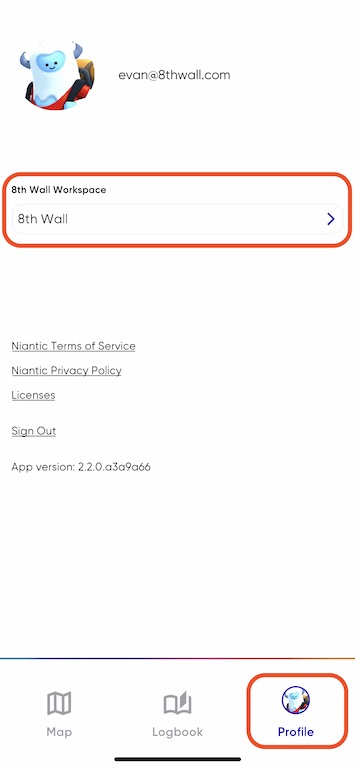 |
アプリケーション**ページで、VPSロケーションを選択してパブリックロケーションにスキャンを追加するか、スキャンを選択してワークスペースにテストスキャンを追加し、推奨されるスキャンテクニックを使用してそのエリアのスキャンを行います。
| 地図ページ | スキャンページ |
|---|---|
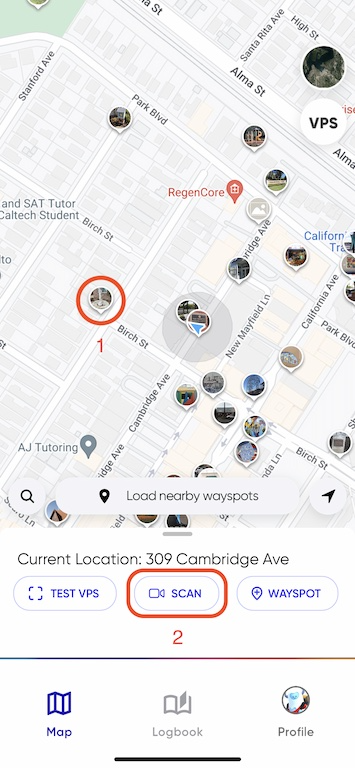 |  |
スキャンが完了したら、「公開」または「テスト」のいずれかを選択し、アップロードします。
| スキャンタイプ | スキャンのアップロード |
|---|---|
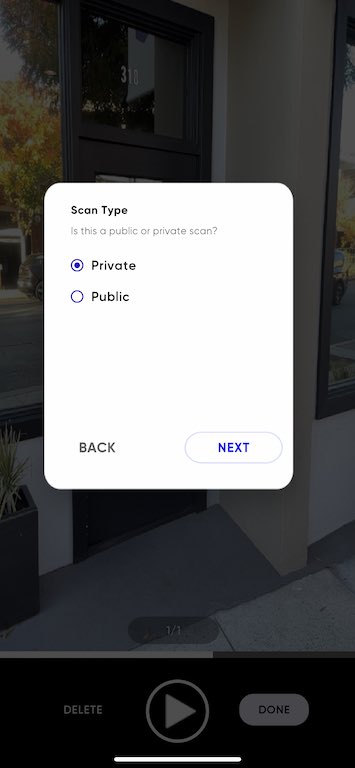 | 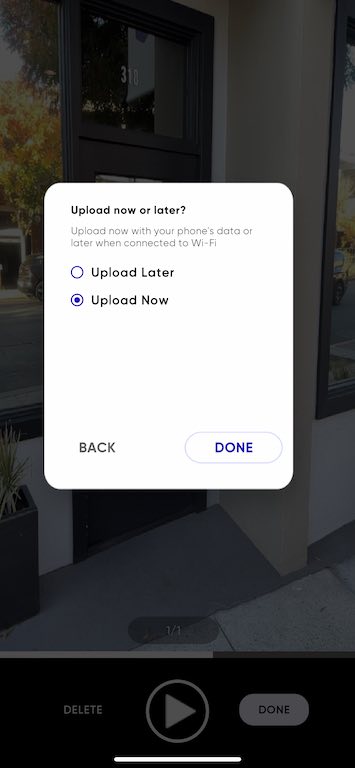 |
スキャン処理には15~30分かかる。 処理されると、地理空間ブラウザにスキャン結果が表示される。 スキャンや処理に関する問題は、support@lightship.devまでお問い合わせください。 Wayfarerの使用方法については、Niantic Wayfarerのインストールと使用方法を参照してください。
(https://lightship.dev/docs/ardk/vps/generating_scans.html#using-the-niantic-wayfarer-app)。
スキャン技術
スキャンされたVPSが作動した場所は、その場所の周囲直径10メートル以下でなければならない。 例えば、典型的な彫像はVPSが作動するロケーションとして機能するが、ビル全体は機能しない。 まずは小さなエリア(机、銅像、壁画など)から始めることをお勧めします。 スキャンする前に、周囲の環境に十分に配慮し、スキャンするロケーションが立ち入り可能な場所であることを確認してください。
適切な技術でエリアをスキャンすること:
- スキャンするエリアとスキャン対象物の周囲を確認し、障害物の有無を判断し、スキャンルートを選択します。 スキャンに使用するルートは、手順を開始する前に必ず計画してください。
- カメラのピントが合っていることを確認する。 手ぶれは3D再構成に悪影響を与える。 ブレを避けるため、携帯電話はできるだけ横に置いてください。 一箇所に立ってスマートフォンを動かすのではなく、スキャンするオブジェクトの周囲を歩きます。
- ゆっくりと自然なペースで歩く。 スキャニング中は、ゆっくりとスムーズに体を動かす。 急な方向転換は絶対にダメだ。 足を地面につけたまま、ゆっくりと滑らかに動く。 暗い場所でスキャンする場合は、ゆっくりとスムーズに動くことがより重要になる。 移動中は携帯電話も一緒に移動させる。
- VPS ロケーションは常に焦点であるべきだ。 マップを作成するためには、VPSロケーションに焦点を当て、その360度の全軌道を捉えることが重要です。 安全でない場合、あるいは360°をカバーすることが不可能な場合は、できる限り撮影すること。
- 距離や角度を変える(0-10mまたは0-35ft)。 3Dマップがさまざまなシナリオでうまく機能するためには、ロケ地周辺の環境を撮影し、さまざまなスキャンを行うことが重要です。 距離と角度を変えながらロケ地をスキャンする。
推奨されるVPSロケーションスキャン技術のビデオ:
{#things-to-avoid-while-scanning}スキャン中に避けるべきこと
スキャンする際は、以下のガイドラインを考慮すること:
- 道路の真ん中や子供のいる遊び場など、周囲が安全でない場所でのスキャンは避ける。
- ロケ地が遠すぎる(10m以上)、または大きすぎてカメラのピントが合わない場合はスキャンを避ける。
- モット中はスキャンしないでください。 ロケ地を常に焦点としておくことが重要だ。
- 蛍光灯や太陽など、非常に明るいものに携帯電話を向けないようにしましょう。
- スキャン中に動かない、または速く動きすぎるのは避ける。 急激な動きは再構成にオフセットを引き起こす。
- 携帯電話が熱くなったら、スキャンする前に冷ましてください。 デバイスの温度が上昇しすぎると、デバイスの性能が大幅に低下し、スキャンに悪影響を及ぼす。
- 不完全に見えるスキャンや、スキャンしようとしているものを代表していないスキャンはアップロードしないでください。