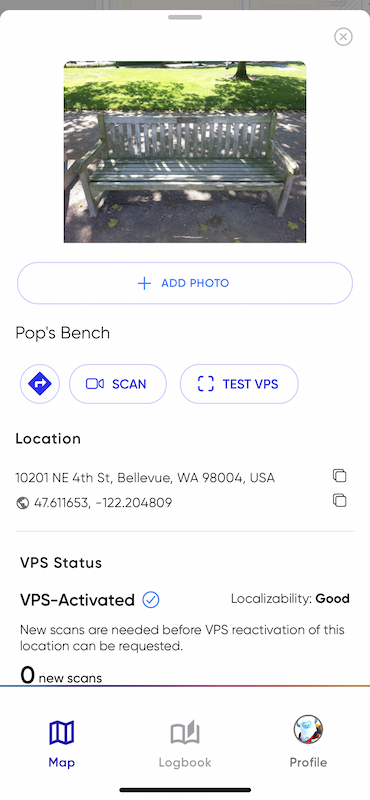Niantic Wayfarerのインストールと使用方法
Lightship VPSはパブリック・ロケーションを使用しています。パブリック・ロケーションとは、VPSを使用してローカライズできる街中なで注目すべき、また一般にアクセス可能なロケーションのことです。 Nianticは、パブリック・ロケーションとテストスキャンのスキャ�ンを作成するために、Niantic Wayfarerアプリを提供しています。
Niantic Wayfarerアプリは、Niantic Wayfarerプログラムやウェブサイトとは異なる認証情報を使用します。 Niantic Wayfarerアプリは、あなたのLightship.devアカウントに関連付けられており、Niantic Wayfarerプログラムに関連付けられているアカウントではありません。
Niantic Wayfarerアプリはベータ版であり、機能は将来のリリースで変更される可能性があります。 現在のところ、アプリはローエンド端末向けに完全に最適化されていません。
Niantic Wayfarerアプリのインストール
iOSまたはAndroidでNiantic Wayfarerをインストールできます。
iOS
Niantic WayfarerアプリにはiOS 12以上とiPhone 8以上が必要です。 LiDAR対応機器は**必要ない。
Niantic Wayfarerアプリをインストールするには、iOSデバイスのTestflight for Niantic Wayfarerにアクセスしてください。
アンドロイド(ベータ版)
Niantic WayfarerアプリにはARCoreパッケージが必要です。
Niantic Wayfarerアプリをインストールするには、Android端末のNiantic Wayfarerにアクセスしてください。
Niantic Wayfarerアプリを使用する
Niantic Wayfarerアプリは、パブリック・ロケーションの表示、テスト目的のプライベート・ロケーションのテストスキャンの作成、パブリック・ロケーションのスキャン追加、パブリック・ロケーションとプライベートVPSロケーションでのローカライズのテストに使用できます。 それぞれの詳細は以下の通り。
パブリック・ロケーションの表示
パブリック・ロケーションを含む既存のNiantic Wayspotの分布を確認したい場合は、Niantic Wayfarerアプリを使用してMapビューでWayspotを表示することができます。 右上のVPSトグルボタンを使って、どのウェイスポットがパブリックロケーションであるかを表示することができます。
マップの下にあるLoad Nearby Wayspotsをタップすると、アプリを使って周囲約1平方キロメートル以内のウェイスポットを表示することができる。 あなたのデバイスの位置を囲む円は、参考のために半径40mの歩行距離を表しています。 ズームアウトするとWayspotが集まり、マップが整理されます。
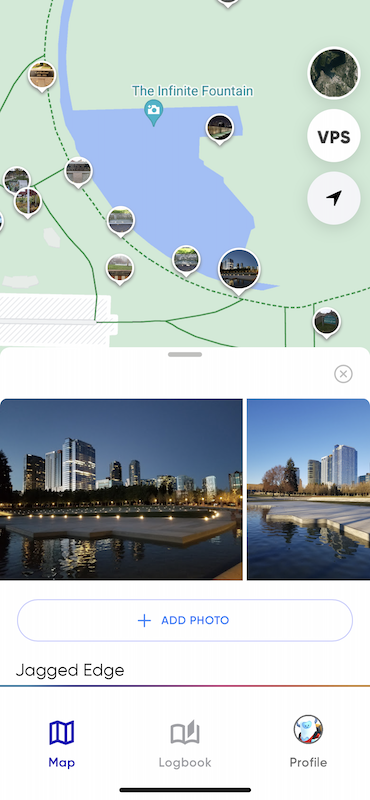
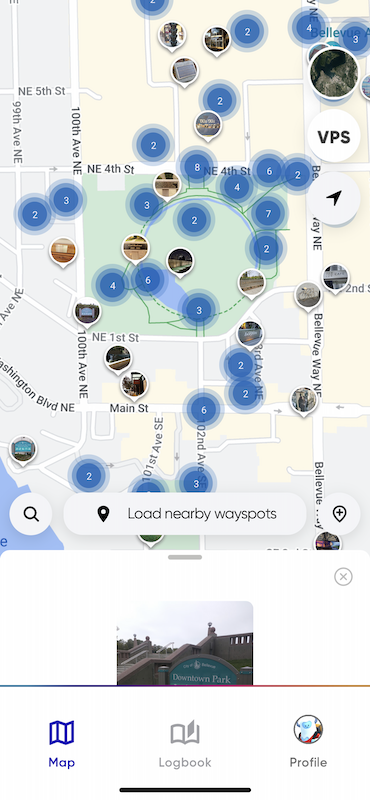
ウェイスポットの詳細を表示するには、マップ上のWayspotマーカーをタップします。 選択したWayspotマーカーは地図上に拡大表示されます。 また、Wayspot のタイトル、写真、VPS の有効化ステータスが読み込まれます。 ウェイスポットがVPSアクティブでない場合、Test VPSボタンはグレーアウトし、VPS Statusの下に "Not VPS-activated "と表示されます。
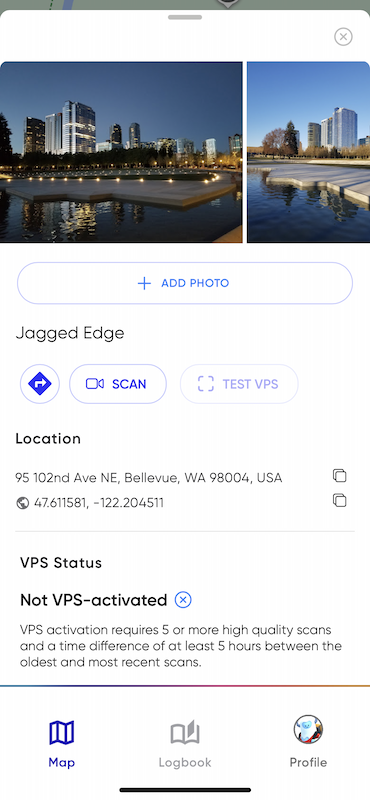
マップ上の他のウェイスポットマーカーを選択して他のウェイスポットを表示するか、詳細カードのXをタップしてデフォルトのマップビューに戻ります。
スキャンのベストプラクティス
公共の場所でのスキャンやテストスキャンは、その場所を中心に直径10メートル以下の範囲で行うこと。 例えば、一般的な彫像はパブリック・ロケーションとして最適です。 一方で、建物全体は適切ではありません。 建物の出入り口など、建物の一部は適切な場合があります。 まずは小さなエリア(机、銅像、壁画など)から試すことをお勧めします。
スキャンする前に、周囲の状況に注意し、スキャンする場所にアクセスする権利を持っていることを確認してください。
対象物の周囲を1周することを忘れずに、特定箇所だけを回転したり、動かずにスマートフォンだけを動かしてスキャンしないこと。 デバイス上で生成されるメッシュが良ければ、VPS用に構築される3Dマップも高品質になります。 前後左右に動くことによって、対象物をスキャンする視点の数を増やすと、ローカライズ品質がより良くなります。 スキャンしながら移動する際は、以下の点に注意すること:
- スキャンしたい対象物から5フィート(1.5メートル)ほど離れた場所に立ち、30秒〜1分ほどその周りを歩きます。
- スキャンしたい対象物やエリアの周囲をどのように移動するか、前もって計画を立ててください。 できるだけ障害物がなく、見通しのよい道を確保すること。
- デバイスをポートレートモード(縦向き)にしてください。 スムーズに移動し、急旋回したり、デバイスをぶつけたりしないようにしましょう。 これにより、トラッキングの精度が向上し、被写体のブレが軽減されます。
- 一箇所に立ってスマートフォンを動かすのではなく、スキャンする対象物の周りを歩きます。
- 同じエリアを何度も再訪問または再スキャンできますが、対象物や場所が直径10メートルの範囲に収まるようにしてください。
- デバイスのカメラは、ハイアングルやローアングルではなく、エリアやオブジェクトをまっすぐ見てください。
最適な環境条件でのスキャンを心がけます。 これには以下が含まれます:
- 周囲に人が多いときはスキャンを避けてください。
- シーンを明るくしてください。 暗い場所でスキャンしなければならない場合は、ゆっくりとスムーズに動くことがより重要になります。
不完全に見えるスキャンや、スキャンしようとしているものを適切に表していないスキャンはアップロードしないでください。
次のビデオは、これらのスキャニングのベストプラクティスのいくつかを示しています:
テストスキャンのベストプラクティス
一日中変化がなく、物があまり移動しない対象物をスキャンします。 たとえば、ノートパソコンを置いたまま机をスキャンし、ローカライズを試みている間にノートパソコンを取り外してしまうと、失敗する可能性があります。
- スキャンを送信する前に、それをテストスキャンとしてマークしたことを確認してください。
- 場所を正確にスキャンするために、テストスキャンに人を入れないようにする。
- スキャンを保存する際、"今すぐアップロード "ではなく、"後でアップロード"オプシ�ョンを選択します。 このオプションを使用すると、アップロードする前にもう一度テストスキャンを確認したり、「公開」または「非公開」ではなく「テスト」を選択したことを確認したりすることができます。
テストスキャンは週に10回までしか提出できません。
テストスキャンの作成
VPSでアプリをテストする場所が必要な場合は、Niantic Wayfarerアプリを使ってTest Scanをアップロードできます。 このスキャンは、あなたのLightship.dev開発者アカウントで作成されたAPIキーを使用するアプリ内でのみアクセス可能で、ローカライズ可能な場所を作成するために使用されます。
テスト・スキャンはプライベートであるため、VPS Coverage APIを通じて発見することはできません。
テストスキャンは開発およびテスト目的でのみ使用すること。
テストスキャンを作成する前に、必ずスキャンのベストプラクティスとテストスキャンのベストプラクティスを確認してください。
テストスキャンの収集を開始するには、デフォルトのMapビューで、Wayspotマーカーが選択されていないことを確認します。 地図の下のロケーションカードで、SCANをタップします。 これでカメラビューが開き、下部に録画開始ボタンが表示されるはずです。 開始ボタンをタップしてスキャンを開始します。 スキャンは20秒以上でないとデバイスに保存されませんのでご注意ください。 デバイスに1GB以上の空き容量があることを確認してください。



スキャンが終了したら、赤い停止ボタンを押すと、スキャン内容が自動的にデバイスに保存されます。 その後、スキャンがPublicかTestかを選択するプロンプトが表示されます。 Test**を選択し、Nextをタップします。
1分を超えるスキャンは、VPS用に複数のメッシュに分割されます。 メッシュはすべてLightship.dev開発者ポータルで入手できる。
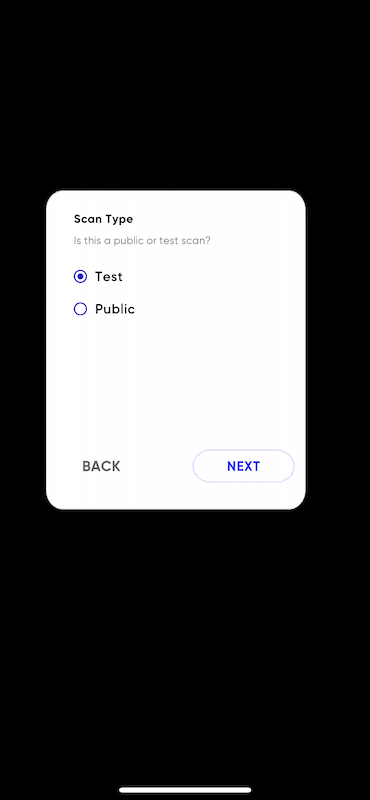

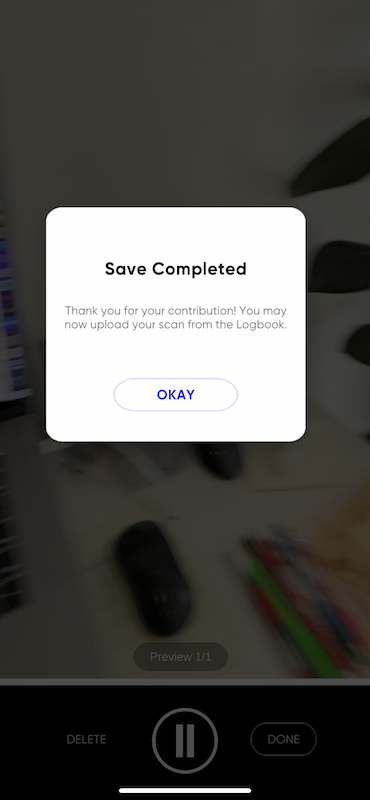
今アップロードするか後でアップロードするかを尋ねられたら、後でアップロードを選択することをお勧めします。そうすれば、アップロードする前にもう一度テストスキャンを見直すことができます。 Upload Later**を選択後、DONE、OKAYの順にタップします。 その後、白い矢印をタップしてカメラビューを終了します。
保存したスキャンをアップロードするには、下部メニューバーのログブックをタップし、保留中のスキャンアップロードを表示します。 スキャンの詳細を表示するには、リストビューでスキャンをタップします。 スキャンのサムネイル、日付、サイズ、時間、種類、場所が表示されます。
サムネイルをタップすると、スキャンの保留メッシュのインタラクティブなビューを開くことができます。 スキャン詳細カードでは、スキャンを削除またはアップロードすることができます。
保留中の全スキャンのメインリスト表示で、UPLOAD ALLをタップして全スキャンのアップロードを開始するか、青いアップロードボタンをタップして個々のスキャンのアップロードを開始することができます。
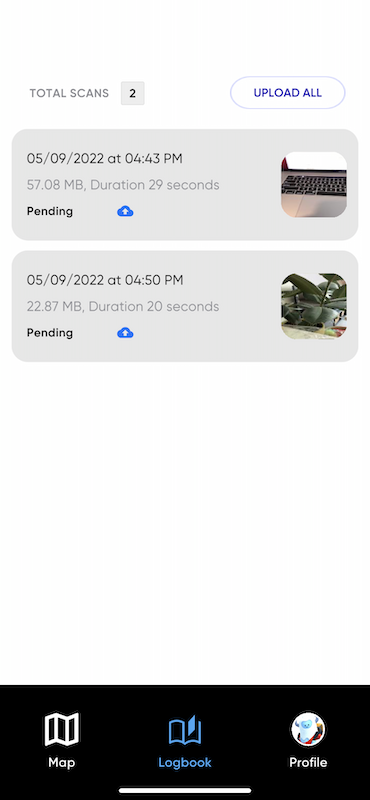
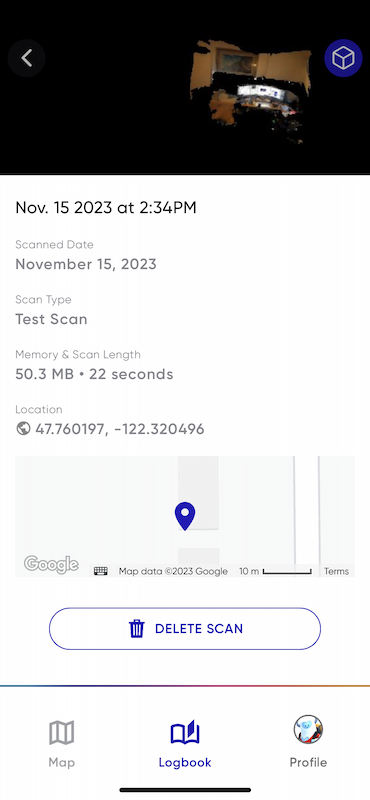
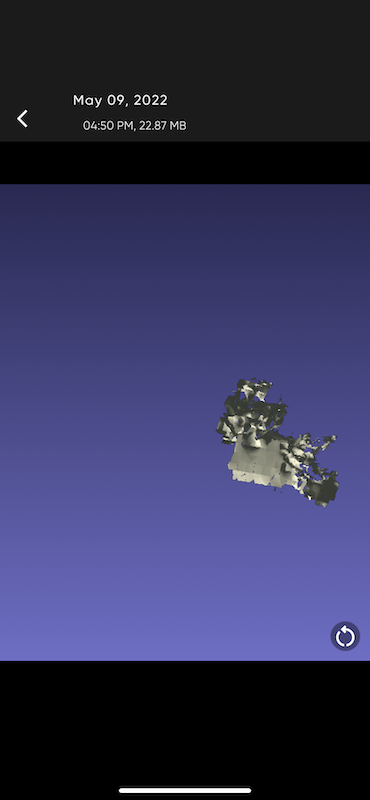
ログブックには、デバイスに保存され、アップロードが保留されているスキャンのみが表示されます。 そのため、一度スキャン画像をアップロードした後、ログブックから離れると、再度ログブックを表示したときに、スキャン画像は表示されなくなります。
テストスキャンをアップロードすると、Nianticは4時間以内にそれをプライベート3Dメッシュにします。 Lightship.devポータルからテストスキャンにアクセスして管理し、処理状況の確認、生成されたメッシュの表示、スキャンの削除を行うことができます。 詳細については、テスト・スキャンの管理方法を参照してください。
Nianticパブリック・ロケーションへのスキャン投稿
アプリが既知のWayspotでローカライズに問題がある場合、その場所がパブリック・ロケーションになるのに十分なスキャン数を持っていない可能性があります。 そのパブリック・ロケーションの追加スキャンを提出することで、時間をかけてスキャンの質を向上させることができます。
スキャンを作成する前に、スキャンのベストプラクティスを確認してください。
パブリック・ロケーションの近く来たら、マップのパブリック・ロケーション マーカーをタップし、Wayspotの詳細を表示します。 カードの上部にあるSCANをタップして、デバイスのカメラを開き、スキャンを開始します。 テストスキャンの作成の説明に従ってスキャンを開始��しますが、Publicスキャンタイプを使用します。 この場合も、後でアップロードを選択することをお勧めします。
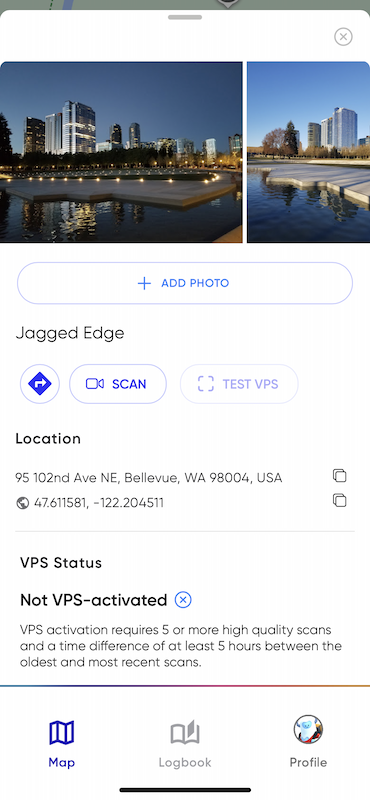
Wayspotマーカーが選択されていない場合、デフォルトのマップビューからスキャンを作成することもできます。 このタイプの "freeform "スキャンでは、上記のようにスキャンを行うことができるが、その後、スキャンを近くの場所に関連付けるよう促されます。 スキャンで取り込んだ画像がWayspotの3Dメッシュと適切に関連付けられるよう、スキャン地点に最も近いWayspotに関連付けることをお勧めします。

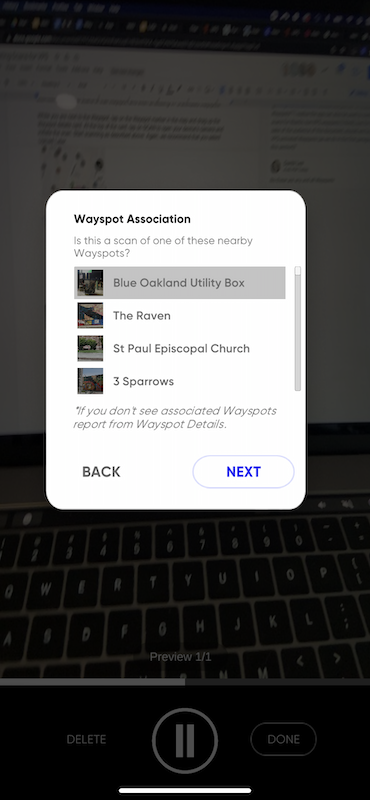

ローカライゼーションのテスト
既知のパブリックロケーションや、アップロードに成功したテストスキャンのスキャン品質をテストする必要がある場合��は、Niantic Wayfarerアプリを使用して行うことができます。 その場所に行き、マップビューからTEST VPS機能を使用する必要があります。 VPSのローカライズは、そのロケーションのカバーエリア内であればテスト可能です。 ロケーションの正確なカバーエリアの境界を取得するには、VPS Coverage APIを使用する必要があります。