ライトシップ・シミュレーションの設定と実行方法
Lightship Simulationでは、Unityの再生モードを使用することなく、エディター内でARコンテンツをテストできます。 シミュレーションモードでは、バーチャル3D空間を自由に動き回りながら、AR機能をリアルタイムで試すことがで��きます。
前提条件
ARDK 3.4以上をインストールしたUnityプロジェクトと、基本的なARシーンが必要です。 詳しくは、ARDK 3のインストールおよびARシーンの設定を参照してください。
ライトシップ・シミュレーションの実現
Lightship SimulationにはARDK 3.4が同梱されています。 UnityプロジェクトでLightship Simulationを有効にします:
- Lightship**のトップメニューから、XR Plug-in Managementを選択し、Niantic Lightship Simulationというボックスにチェックを入れます。
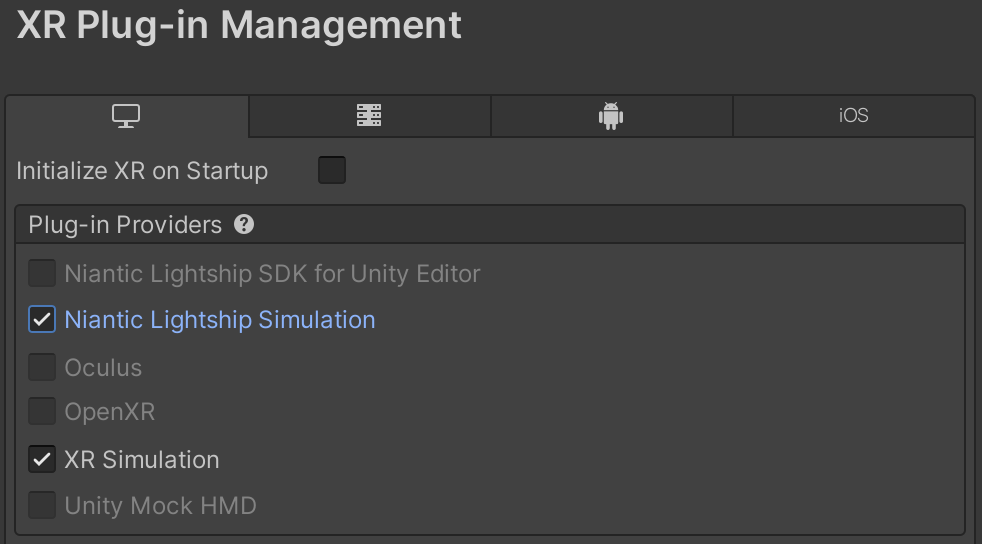
シミュレーション環境の作成と設定
シミュレーションを実行する前に、プレハブを SimulationEnvironment �に変換する必要があります。
- ゼロから環境を作る
- シミュレーション環境`として使用したいプレハブを開くか作成します。
- Inspectorで、Add Componentをクリックし、プレハブにSimulation Environment**コンポーネントを追加します。
- シミュレーション環境**コンポーネントで、**カメラの開始ポーズ(Position)**を
0, 0, 0に設定し、カメラの移動範囲(Extents) を1000, 1000, 1000のようにシミュレーション全体を包含するのに十分な大きさに設定します。
- デフォルト環境をテンプレートとして使用するには
- Windowトップメニューを開き、XR > AR Foundation > XR Environmentを選択します。 XR環境ウィンドウが開きます。
- XR Environment**オーバーレイで、鉛筆とプラス記号のアイコンをクリックし、Create environmentを選択します。
- プレハブを保存する名前と場所をプロジェクトアセット内で選択し、保存をクリックします。
- Hierarchy**で、選択した環境名のルートオブジェクトを選択します。
- Inspector**で、Simulation Environmentコンポーネントを開き、Camera Starting Pose (Position) を
0, 0, 0に、Camera Movement Bounds (Extents) を1000, 1000, 1000など、シミュレーション全体を包含するのに十分な大きさの値に設定します。
環境を設定する:
- Windowトップメニューを開き、XR > AR Foundation > XR Environmentを選択します。 XR環境ウィンドウが開きます。
- XR Environment**オーバーレイのドロップダウンメニューをクリックし、リストから環境プレハブを選択してUnityで割り当てます。
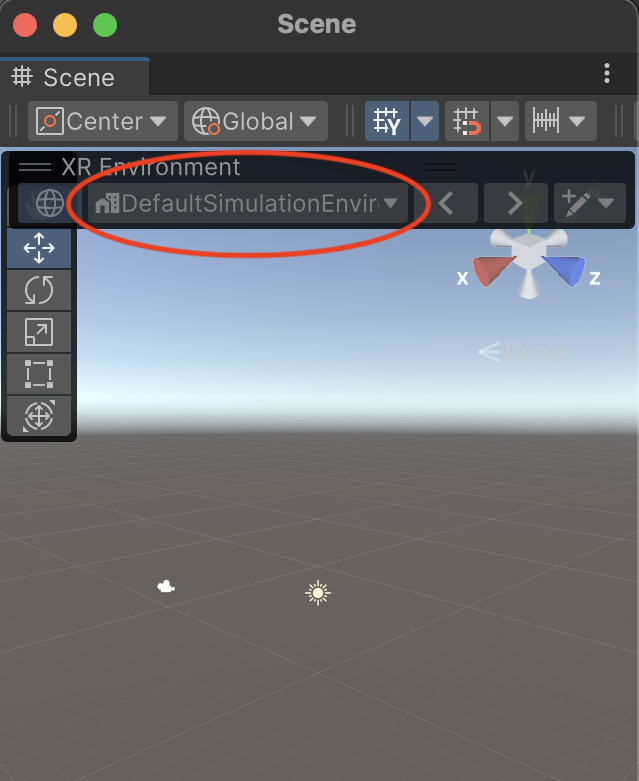
シミュレーション環境を設定しないと、Unityのデフォルトは基本環境になります。 シミュレーションをロードしてデフォルトになった場合は、カメラの値が適切に設定されているか、タイプの不一致がないかを確認してください。
ライトシップ・シミュレーションの設定
ライトシップのシミュレーション設定を変更するには、ライトシップトップメニューを開き、設定を選択します。 シミュレーション設定は、ライトシップ設定メニューの一番下にあります。
シミュレーションの設定は以下の通り:
- 環境プレハブ - このオプションは、環境プレハブを設定する場所を提供します。
- Use Z-Buffer Depth - このオプションをチェックすると、Unityの深度アルゴリズムではなく、Lightshipの深度アルゴリズムが使用されます。
- Lightship Persistent Anchors - Simulation VPSを使用するには、このオプションをオフにします。 このオプションを有効にすると、シミュレートされた環境で実際のVPSが実行されます。 このオプションをオフにすると、シミュレーションVPSを設定するための追加オプションが有効になります:
- Minimum/Maximum Anchor Discovery Time Seconds - アンカーが浮上するまでの最小・最大時間(秒)を設定します。
- Apply Translational Offset - これを有効にすると、サーフェス時のアンカーの位置を、0からOffset Severityの間のランダムな量だけオフセットする。
- Translational Offset Severity Meters - アンカーがオフセットできる最大距離(メートル)を指定します。
- Apply Rotational Offset - これを有効にすると、サーフェス時のアンカーの回転を、0からOffset Severityの間のランダムな量だけオフセットする。
- Rotational Offset Severity Degrees - アンカーオフセットの最大回転(度)を指定します。
- Surface Anchor Failure - これを有効にすると、成功したアンカーの代わりに失敗したアンカーをテストすることができます。
- Tracking State Reason - どの種類の失敗したアンカーをテストするかを指定する。
シミュレーションの実行と使用
シミュレーション環境をロードしたら、再生ボタンを押してください。 Lightshipはレイヤー30のSimulated Environment Sceneという新しいシーンに環境をロードし、シミュレーションを開始します。
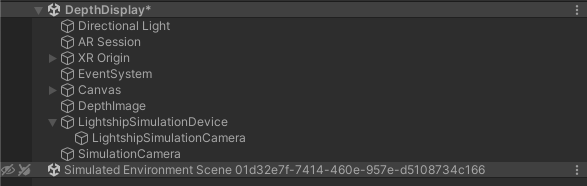
シミュレーションで移動のロックを解除するには、ゲームビューでマウスの右ボタンを押したまま(またはトラックパッドで2本指でタップしたまま)、これらのコントロールを使って移動する:
- WASDキーで前進/後退とストレートを行う;
- マウスを動かしてビューを回転させる;
- QキーとEキーで上下に移動;
- より速く走るためにシフトする。